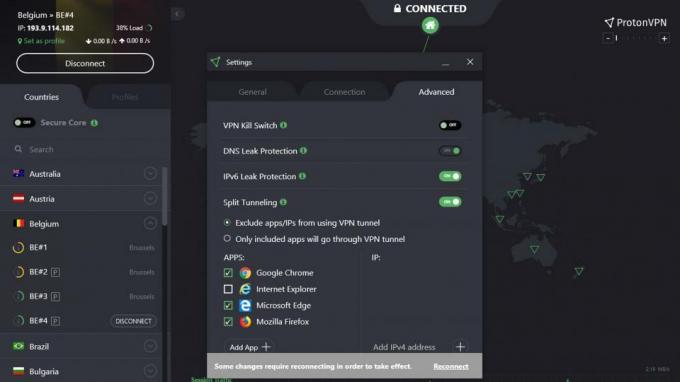תיקון: המיקרופון של Google Meet לא עובד
Miscellanea / / August 04, 2021
כמו שהשם מרמז, Google Meet הוא אחד משירותי תקשורת הווידיאו של גוגל עצמה אשר שוחרר בשנת 2017. זהו שילוב של Google Hangout ו- Google Chat שעובד ללא עלות ומציע גם חוויית ועידת וידאו מבוססת דפדפן. עם זאת, נראה כי חלק מהמשתמשים מדווחים כי המיקרופון של Google Meet אינו עובד במחשבי Windows או Mac שלהם באופן בלתי צפוי.
ובכן, זה די ברור עבור תוכנת ועידת וידאו או פלטפורמה שעובדת בין פלטפורמות ממש כמו מתחרים אחרים כמו זום וצוותי מיקרוסופט. לכן, בהחלט תיתקלו בשגיאות או באגים או תקלות בתרחישים מסוימים או לעתים קרובות למדי בזמן השימוש ב- Google Meet במחשב.
כעת, הבעיה היא ספציפית למיקרופון שלא עובד ב- Google Meet. ראוי גם להזכיר כי נושא המיקרופון המסוים שאינו עובד עשוי להתרחש בשני המקרים בין אם אתה מארח את ועידת הווידיאו או מצטרף אליו.
תוכן העמוד
-
תיקון: המיקרופון של Google Meet לא עובד
- 1. ודא שהמיקרופון מופעל
- 2. בטל את ההשתקה של הפגישה בסוף שלך
- 3. אפשר הרשאת מיקרופון
- 4. בחר מיקרופון פעיל
- 5. הפעל מחדש את דפדפן Google Chrome
- 6. אתחל מחדש את המחשב האישי
- 7. עדכן את Google Chrome
- 8. אתחל את שירות האודיו של Windows
- 9. עדכן מנהלי התקנים למיקרופון
- 10. בדוק את רמת קלט המיקרופון
- 11. פתרון בעיות במיקרופון
- 12. נקה את מטמון הדפדפן של Chrome ואת קובצי ה- Cookie
- 13. צא והיכנס שוב
- 14. עדכן את תוסף Google Meet
- 15. נסה להשתמש באוזניות קוויות
תיקון: המיקרופון של Google Meet לא עובד
אם להיות מדויקים מאוד, ישנן כמה סיבות שאפשר למצוא מאחורי נושא כזה והצלחנו לספק לך את כל הדרכים לעקיפת הבעיה כדי לפתור את הבעיה בקלות. לכן, ללא התייחסות נוספת, נקפוץ לתוכו.

1. ודא שהמיקרופון מופעל
אחת הטעויות הנפוצות ביותר שמשתמשי המחשב עושים היא שהם שוכחים להפעיל או לחבר את המיקרופון למחשב האישי. מאוחר יותר הם מתחילים להתבלבל מדוע המיקרופון לא עובד.
לאחר חיבור המיקרופון שלך, אתה יכול לראות את סמל המיקרופון בתחתית המסך בסרגל הקריאה כמדד. אם הסמל אינו מופיע, וודא לבדוק את הקישוריות.
2. בטל את ההשתקה של הפגישה בסוף שלך
הדבר השני שאתה יכול לעשות הוא פשוט להשתיק / לבטל את ההשתקה של פגישה בסוף שלך בממשק Google Meet כדי לבדוק אם זה עובד כמו שצריך או לא. פשוט הסתכלו במהירות בתחתית המסך במהלך פגישה (סמל מיקרופון בצבע אדום). או שהסמל גלוי במלואו אם מופעל או קו נטוי מעל הסמל צריך להיות גלוי, כלומר המיקרופון מושתק בקצהך.
אם זו הסיבה, פשוט לחץ על הסמל פעם אחת כדי לבטל את השתקת שמע המיקרופון. כפי שכבר הזכרנו, תוכלו גם לבדוק את סטטוס המיקרופון בחלונית התצוגה המקדימה של Google Meet אך הפעם לפני שתצטרפו לפגישה כדי שלא תאחרו לכנס.
לחלופין, אתה יכול גם לבקש מהמארח פשוט לבטל את השתקת המיקרופון שלך מרחוק אם מספר המשתתפים הוא לפחות חמישה ומעלה.
פרסומות
3. אפשר הרשאת מיקרופון
ובכן, הסיכויים גם גדולים שאיכשהו לדפדפן האינטרנט שלך אין גישה למיקרופון מחובר בזמן שאתה מריץ את תוכנית Google Meet במחשב האישי. למרות שזה ממש טוב לכבות את המיקרופון כברירת מחדל בגלל אמצעי פרטיות ואבטחה, אם אתה כן במשרד או בפגישה חינוכית, יהיה עליכם להפעיל אותו מקטע ההרשאות של דפדפן.
- אם אתה משתמש ב- Google Chrome או ב- Microsoft Edge Chromium להפעלת יישום Google Meet, הקפד ללחוץ על ה- סמל מנעול ממוקם שמאלה לסרגל כתובת האתר.
- כעת לחץ על מִיקרוֹפוֹן והגדר אותו ל להתיר.

- כמו כן, וודא כי ה- נשמע נקבע ל אוטומטי (ברירת מחדל).
- לאחר שתסיים, פשוט רענן את דף Google Meet על ידי לחיצה Ctrl + F5 מקשים ובדקו אם זה עוזר לכם או לא.
4. בחר מיקרופון פעיל
אם במקרה, לא בחרת את מכשיר המיקרופון המחובר או הפעיל כרגע במחשב שלך, הסיכויים גדולים שאתה עלול לחוות מספר בעיות איתו. לשם כך:
פרסומות
- פתח את Google Meet> לחץ על ה- סמל שלוש נקודות מהפינה הימנית התחתונה.
- לך ל הגדרות > תחת שֶׁמַע בסעיף, הקפד לבחור נכון 'מִיקרוֹפוֹן' שאתה משתמש כרגע.
- לאחר שנבחר, לחץ על בוצע כדי לשמור שינויים.
- לבסוף, הפעל מחדש את Google Meet ובדוק אם קיימת הבעיה.
5. הפעל מחדש את דפדפן Google Chrome
לפעמים גם הפעלה מחדש של דפדפן Google Chrome יכולה לעזור למשתמשים המושפעים לתקן בקלות את המיקרופון או בעיות הקשורות לאודיו. למרות שחלק מהמשתמשים עשויים שלא למצוא את זה שימושי בכמה מקרים, מומלץ לעשות זאת לפחות כדי לבדוק אם זה עוזר או לא.
6. אתחל מחדש את המחשב האישי
באופן דומה, אתחול מחדש של המחשב עשוי לעזור למערכת לנקות את הבעיה של נתוני התקלה או המטמון הזמניים מהרקע. זה גם עוזר ל- Google Meet לתקן את הבעיה שקשורה למיקרופון (אם בכלל).
7. עדכן את Google Chrome
בדומה לבניית מערכת ההפעלה של Windows, יש צורך להמשיך ולעדכן את האפליקציות והמשחקים המותקנים שלך כדי להפעיל את התוכניות כהלכה. לכן, עליך גם לעדכן את Google Chrome כדי לפתור את הבעיה.
- לִפְתוֹחַ גוגל כרום לחץ על תַפרִיט (תפריט המבורגרמהפינה הימנית העליונה.
- לך ל הגדרות > לחץ על על Chrome מהחלונית השמאלית.

- זה יבדוק באופן אוטומטי אם קיימים עדכונים זמינים. אם כן, הוא יוריד ויתקין את העדכון באופן אוטומטי.
- לבסוף, סגור והפעל מחדש את דפדפן Chrome כדי להחיל שינויים.
8. אתחל את שירות האודיו של Windows
אם ה- Google Meet שלך לא פותר את הבעיה עם המיקרופון, דאג להפעיל מחדש את שירות האודיו של Windows במחשב Windows כדי לנסות לפתור את הבעיה. לשם כך:
- לחץ על חלונות + R. מקשים לפתיחת לָרוּץ תיבת דיאלוג.
- לאחר מכן, הקפד להקליד services.msc בתיבת הדו-שיח ולחץ להיכנס כדי לפתוח את חלון השירותים במחשב האישי שלך.
- ואז גלול למטה בדף וחפש 'Windows Audio' ברשימה.
- עַכשָׁיו, מקש ימני על חלונות שמע שירות ולחץ על 'נכסים'.
- לחץ על 'תפסיק' והשירות יופסק.
- לאחר עצירה, המתן מספר שניות ואז לחץ על 'הַתחָלָה' שוב כדי לאפשר את השירות.
- כמו כן, וודא כי ה- 'סוג הפעלה' אפשרות מוגדרת ל 'אוֹטוֹמָטִי' מ ה כללי הכרטיסייה.
- לבסוף, לחץ על להגיש מועמדות והפעל מחדש את המערכת שלך כדי לשנות את האפקטים.
9. עדכן מנהלי התקנים למיקרופון
יתכן גם שמנהלי ההתקן המותקנים במיקרופון במערכת Windows שלך מיושנים או פגום איכשהו אשר בעצם מונע מהמיקרופון לעבוד כמו שצריך באופן מקוון כמו גוגל לִפְגוֹשׁ.
לכן, עליך לנסות לעדכן את מנהלי ההתקן של המיקרופון שלך במחשב כדי לפתור בעיה זו. לשם כך:
- ללחוץ Windows + X מקשים לפתיחת 'תפריט גישה מהירה'.
- לחץ על מנהל התקן מהרשימה> כעת, לחץ על התפריט הנפתח שליד 'כניסות ויציאות שמע' סָעִיף.
- כאן יהיה עליך לבחור את המיקרופון שברצונך לעדכן.

- הַבָּא, מקש ימני על המיקרופון המסוים ובחר נכסים.
- ואז הקפד ללחוץ על ה- 'נהג' הכרטיסייה> בחר 'עדכן מנהל התקן' (אם לא אפור).
- אם יש עדכון זמין, מנהלי ההתקן של המיקרופון שלך יעודכנו לגרסה האחרונה.
- לבסוף, הקפד להפעיל מחדש את המחשב שלך כדי להחיל שינויים.
שיטה זו אמורה לפתור את הבעיה של Google Meet Microphone Not Working לחלוטין במחשב האישי שלך.
10. בדוק את רמת קלט המיקרופון
אם במקרה, רמת הקלט של המיקרופון במחשב שלך נמוכה או כבויה, עליך להפעיל אותה או להגדיל את רמת הקלט לצד הגבוה יותר בהתאם להעדפתך.
- עבור אל הגדרות Windows (מקשי Windows + I).
- לחץ על מערכת > עבור אל נשמע > לחץ על לוח בקרה קול תחת 'הגדרות קשורות' אוֹפְּצִיָה.
- עכשיו, עברו ל הקלטה לחץ> לחץ כדי לבחור את המיקרופון המועדף עליך.

- לחץ על נכסים > עבור אל רמות הקש> הזז את המחוון של עוצמת מיקרופון לרמת קלט גבוהה יותר. כמו כן, וודא כי סמל הצליל לצידו אינו מושתק.
- לאחר שתסיים, לחץ על להגיש מועמדות ו בסדר כדי לשמור שינויים.
11. פתרון בעיות במיקרופון
אם במקרה, משהו משתבש במיקרופון המחובר במחשב Windows שלך, מומלץ להפעיל פותר בעיות עבור המיקרופון. במקרה כזה, מערכת Windows תוכל לזהות מה מפעיל למעשה בעיה כזו ואף לנסות לתקן אותה באופן אוטומטי עבורך. למרבה המזל, אתה יכול להפעיל את פותר הבעיות מתפריט הגדרות Windows כברירת מחדל. לשם כך:
- ללחוץ Windows + I מקשים לפתיחת הגדרות Windows תַפרִיט.
- לך ל מערכת > לחץ על נשמע מסרגל הצד השמאלי.
- לחץ על פתרון בעיות תחת 'בדוק את המיקרופון שלך' סָעִיף.
- המתן עד לסיום התהליך ואם יש בעיה במיקרופון שלך, פותר הבעיות יגלה זאת ככל הנראה.
- לבסוף, עקוב אחר ההוראות שעל המסך להשלמת התהליך ותקן אותו.
אם עדיין לא תוקן, תוכל עדיין לחפש את הסיבה הספציפית באינטרנט שמגלה פותר הבעיות.
12. נקה את מטמון הדפדפן של Chrome ואת קובצי ה- Cookie
לחלופין, כדאי לנסות לנקות את מטמון הדפדפן ואת קובצי ה- cookie אם איכשהו הדפדפן משפיע על השימוש במיקרופון. לעשות את זה:
- לִפְתוֹחַ כרום דפדפן> לחץ על תַפרִיט (סמל המבורגר) מהצד הימני העליון.
- עכשיו, לך אל כלים נוספים להרחבת הרשימה הנפתחת.
- כאן לחץ על נקה נתוני גלישה.

- לאחר מכן, תחת ה- בסיסי בחר בכפתור טווח זמן לפי העדפתך.
- לאחר מכן לחץ על תיבת הסימון של היסטוריית גלישה, עוגיות ונתוני אתר אחרים, תמונות וקבצים שנשמרו במטמון כדי לבחור אותם.
- לבסוף, לחץ על נקה נתונים.
- לאחר שתסיים, הפעל מחדש את דפדפן Chrome שלך כדי לחפש שוב את הבעיה.
13. צא והיכנס שוב
כמה משתמשים מושפעים ציינו כי הם הצליחו לתקן את בעיית המיקרופון במחשב האישי לאחר כניסה מחשבון Google ונכנסו אליו שוב. לכן, כדאי לנסות גם לצאת ולהיכנס חזרה לחשבון Google הקיים מסמל הפרופיל בפינה השמאלית העליונה של הדפדפן.
14. עדכן את תוסף Google Meet
אם שום דבר לא נראה לך עובד, דאג לעדכן את התוסף של Google Meet מדפדפן Chrome בקלות רבה. כדי לעשות זאת:
- לִפְתוֹחַ כרום דפדפן> לחץ על תַפרִיט (תפריט המבורגר) מהצד הימני העליון.
- לך ל כלים נוספים להרחבת הרשימה הנפתחת.

- לחץ על הרחבות > אפשר את המתג שנקרא 'מצב מפתח' מהפינה הימנית העליונה.
- ואז לחץ על 'עדכון' ו- Chrome יתחיל לעדכן באופן אוטומטי את כל התוספים המותקנים בדפדפן כולל Google Meet (אם זמין).
- לאחר שתסיים, הפעל מחדש את Chrome כדי לבדוק אם הבעיה עדיין מטרידה אותך או לא.
15. נסה להשתמש באוזניות קוויות
אם אתה משתמש באוזניות Bluetooth (אלחוטיות) עם מיקרופון מובנה, אולי איכשהו ב- Google Meet או במחשב יש סכסוך זה עם זה. לכן, עדיף לבדוק את הנושא באמצעות דיבורית קווית עם מיקרופון מובנה כדי להבטיח מה באמת גורם לבעיה.
למרבה המזל, התמיכה של Google Meet מודעת גם לבעיה זו מכיוון שהרבה משתמשים עומדים בפני אותו דבר. לכן, אנו יכולים לצפות כי גוגל תביא בקרוב תיקון תיקון שעשוי לעזור לרוב המשתמשים המושפעים. בעוד ששאר המשתמשים חסרי המזל יכולים כמובן לעקוב אחר המדריך המלא כדי לפתור את הבעיה לחלוטין.
זהו זה, חבר'ה. אנו מניחים שמדריך זה עזר לך. לשאילתות נוספות, תוכל להגיב למטה.