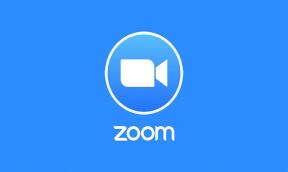כיצד להפעיל את תצוגת הרשת של Google Meet
Miscellanea / / August 04, 2021
Google Meet השיקה כעת את תצוגת Grid כמו שיש לאפליקציות פגישות וידאו אחרות, כמו ZOOM. מלבד חדרי הפריצה והרקע הוירטואלי, חוויית המשתמש הפופולרית של תצוגת Grid זמינה ב- Google Meet. פריסת תצוגת הרשת תקל על הצגת כל משתתף בפגישה יחד עם תכונה זו. עם זאת, עליכם לרכוש G-Suite Enterprises מכיוון שהגרסה בתשלום מגיעה עם תכונות רבות כמו להקליט ולשתף את הפגישה או השיעורים לאחרים, חדרי Breakout, ו- Grid View הוא תוסף תכונה. כאן אנו יודעים כיצד לאפשר את תצוגת הרשת ב- Google Meet.
Google Meet מסופק עם המשתמשים שלו כדי ליצור קשר עם משתמשי Google אחרים לפגוש בפלטפורמות ממיקומים שונים. בתרחיש הנוכחי של הסגר ונעילה, Google Meet מתחבר לאנשים כמעט כשקשה לפגוש אותם פיזית. מורים יכולים כעת ללמוד שיעורים או פגישות ארגוניות כדי לדון בנקודות שונות בנושא אסטרטגיות וכו '.

תוכן העמוד
-
כיצד להפעיל את תצוגת הרשת של Google Meet
- כיצד להפעיל את תצוגת הרשת של Google Meet בשולחן העבודה
- כיצד להפעיל תצוגת רשת של Google Meet במובייל ובטאבלטים
- בעיה בפתרון בעיות
- סיכום
כיצד להפעיל את תצוגת הרשת של Google Meet
השנה Google Meet מציגה את השדרוגים המיוחלים בחודשים האחרונים שהופכים אותו לפופולרי יותר וידידותי יותר לאנשים. תצוגת הרשת היא אחת התכונות החדשות הזמינות כעת ב- Google Meet. הכלי מורחב כעת את מספר המשתתפים הגלוי מארבעה לשש עשרה אנשים. בהתאם לדף התמיכה של גוגל, אתה יכול לראות משתתפים בתצוגת רשת עד 49 אנשים בו זמנית. לפני עדכון זה, משתמשי Google Meet משתמשים בתכונה זו דרך התוסף של Google Chrome (תצוגת רשת המפגשים של Google Meet).
תצוגת רשת היא תכונה שימושית יותר, כולל זרקור, מחוון ותכונה אוטומטית, המאפשרת לך לגשת ליותר משתתפים בפגישה אחת. זה מועיל יותר למפגשים גדולים ולמשתמשים שאינם רוצים לשנות את המסך כדי לבדוק מה משתתפים אחרים מכניסים. כל המשתתפים (עד 49 משתמשים) נשארים גלויים על גבי מסך יחיד עם תצוגת רשת.
כיצד להפעיל את תצוגת הרשת של Google Meet בשולחן העבודה
- פתח את ה Google Meet ולהצטרף לכל פגישה.

- לאחר מכן לחץ על שלוש נקודות בתחתית הימנית לצד הציגו עכשיו אוֹפְּצִיָה.
-
עכשיו לחץ על את פריסת השינוי אוֹפְּצִיָה.
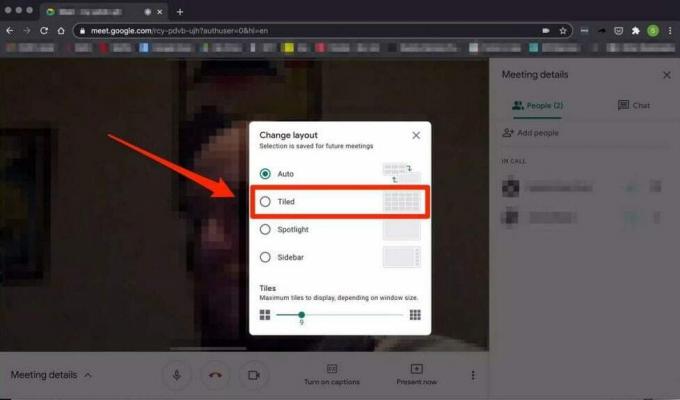
- לאחר מכן בחר את רעפים מהרשימה הזמינה כדי לראות את המשתתפים בפריסת רשת.

- ואז התאם את מספר האריחים לפי מחוון מלמטה של שינוי פריסה.
- אם אתה רוצה לכלול את עצמך, לחץ על ארבעה סמלים מרובעים מהפינה הימנית העליונה.
כיצד להפעיל תצוגת רשת של Google Meet במובייל ובטאבלטים
תצוגת הרשת אינה זמינה כרגע במכשירים ניידים או טאבלטים. אבל אתה יכול להשתמש בתכונה זו בשתי שיטות. הדרך הראשונה היא לפתוח את Google Meet בדפדפן האינטרנט במקום באפליקציה ייעודית ולהפעיל את מצב שולחן העבודה מהגדרת הדפדפן. לאחר מכן, פתח את Google Meet, הצטרף לפגישה ולאחר מכן בצע את השלבים שלעיל כדי לאפשר לרשת להציג את הנייד או הטאבלט שלך.
הדרך השנייה היא להצטרף לכל פגישה באפליקציית Google Meet, ואם משתתפים המשתמשים בתצוגת רשת במצב שולחן עבודה, בקש מהמשתמש לשתף אתך את המסך במשך כל ההפעלה.
בעיה בפתרון בעיות
ייתכן שתיתקל בבעיות מסוימות בתצוגת רשת ב- Google Meet, כמו בעיית הקפאת הסרטונים. להלן מספר פתרונות מהירים לבעיות מסוג זה.
- סגור את כל הכרטיסיות, היישומים או כל חלון אחר שאינך משתמש בו.
- נסה לכבות את המצלמה.
- כמו כן, תוכלו להפחית את מספר האריחים בפריסה. הפתיחה זמינה בתחתית הרשימה Change layout.
סיכום
להלן כל הפרטים אודות תצוגת הרשת ב- Google Meet. אנו מקווים שעכשיו תוכל להפעיל את תצוגת הרשת לפי השלבים שלעיל. אם מצאת קושי כלשהו בהפעלת התכונה או כל שאילתה אחרת לגבי Google Meet, הודע לנו על כך בתיבת ההערות.
מאמרים קשורים:
- תיקון: מצלמת Google Meet אינה עובדת
- תיקון: תצוגת הרשת של Google Meet אינה פועלת
- כיצד להקליט פגישה או שיחה של Google Meet?
- תיקון: המיקרופון של Google Meet לא עובד
- כיצד להקליט שיחות Google Meet ללא הרשאה