כיצד לתקן אפשרויות Logitech שאינן עובדות על Windows
Miscellanea / / August 04, 2021
רבים ממשתמשי Windows מתלוננים לאחרונה על אפשרויות Logitech שלא עובדות. אפשרויות Logitech אחראיות בדרך כלל לשיפור חווית העכבר והמקלדת של Logitech. היישום קל לשימוש, עוצמתי, ויש לו הרבה תכונות מדהימות.
תוכן העמוד
-
שיטות לתיקון הבעיה "אפשרויות Logitech לא עובדות ב- Windows":
- שיטה 1: התקן מחדש את אפשרויות Logitech:
- שיטה 2: התקן מחדש את מנהלי ההתקנים:
- שיטה 3: התקן את כל עדכון Windows:
- שיטה 4: ודא שאתה משתמש במנהלי ההתקנים העדכניים ביותר:
שיטות לתיקון הבעיה "אפשרויות Logitech לא עובדות ב- Windows":
כעת, אם אתה גם אחד מאותם משתמשים שחוו את הבעיה של אפשרויות Logitech לא עובדות, מאמר זה כולל כמה פתרונות מהירים וקלים עבורך. כדי לדעת יותר, הקפד לעבור את הסוף. תסתכל:
שיטה 1: התקן מחדש את אפשרויות Logitech:
בעוד שמשהו השתבש במהלך תהליך ההתקנה, אפשרויות Logitech עלולות למצוא בעיות בעבודה לאחר מכן. הנה הפתרון הטוב ביותר הוא להתקין מחדש את אפשרויות Logitech ולבדוק אם זה עוזר או לא. לשם כך, בצע את השלבים הבאים:
- ראשית, הפעל את הפעל הנחיה על ידי לחיצה חלונות + R. לְגַמרֵי.
- כעת, הקלד בתוך תיבת הטקסט הריקה לִשְׁלוֹטappwiz.cpl ואז לחץ על בסדר.

- בחלון הבא, מרשימת האפשרויות, לחץ פעמיים על אפשרויות Logitech ואז בחר באפשרויות
- נוסף, הפעל מחדש את המחשב.
- עכשיו נווט אל האתר הרשמי והורד את מתקין האפשרויות העדכני ביותר שלה. לאחר מכן, עקוב אחר ההוראות שעל המסך והשלם את תהליך ההתקנה.
- לבסוף, הפעל את התוכנית ובדוק אם היא פועלת בצורה חלקה או לא.
שיטה 2: התקן מחדש את מנהלי ההתקנים:
לפי הרבה משתמשים שסבלו, הם הצליחו לפתור את אפשרויות Logitech שאינן פועלות ב- Windows ברגע שהתקינו מחדש את מנהלי ההתקן. לשם כך, בצע את השלבים הבאים:
הערה: לפני שתתחיל בתהליך, וודא שהסרת את ההתקנה של אפשרויות Logitech שלך.
- ראשית, הפעל את הפעל הנחיה על ידי לחיצה חלונות + R. לְגַמרֵי.
- כעת, הקלד בתוך תיבת הטקסט הריקה devmgmt.msc ואז לחץ על בסדר.
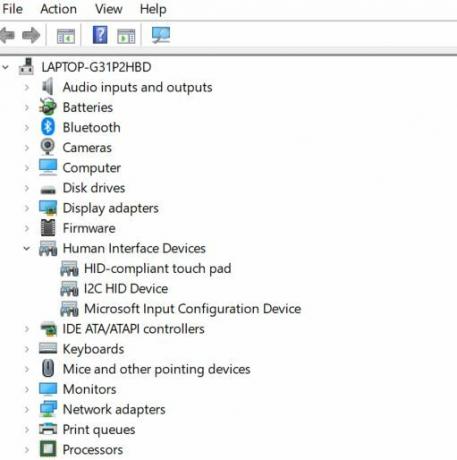
- מרשימת האפשרויות, הרחב התקני ממשק אנושיים, לאתר מכשיר קלט USB של Logitechלחץ באמצעות לחצן העכבר הימני מעליו ואז בחר באפשרות הסר את ההתקנה של ההתקן.
- בהנחיה הבאה, סמן את תיבת הסימון לאופציה מחק את תוכנת מנהל ההתקן עבור התקן זה ואז לחץ על הסר התקנה.
- לבסוף, הפעל מחדש את המחשב. בזמן שהמערכת שלך מופעלת מחדש, Windows יוריד או משתמש במנהל ההתקן הגנרי באופן אוטומטי. ואז בדוק אם הבעיה נפתרה או לא.
שיטה 3: התקן את כל עדכון Windows:
אחת הדרכים הקלות ביותר לפתור את הבעיה של אפשרויות Logitech שאינן עובדות על Windows היא התקנת כל Windows Update. לשם כך, בצע את השלבים הבאים:
עבור Windows 7,
- ראשית, לחץ על מפתח חלון במקלדת ואז בחר באפשרות לוח בקרה מתפריט ההקשר.
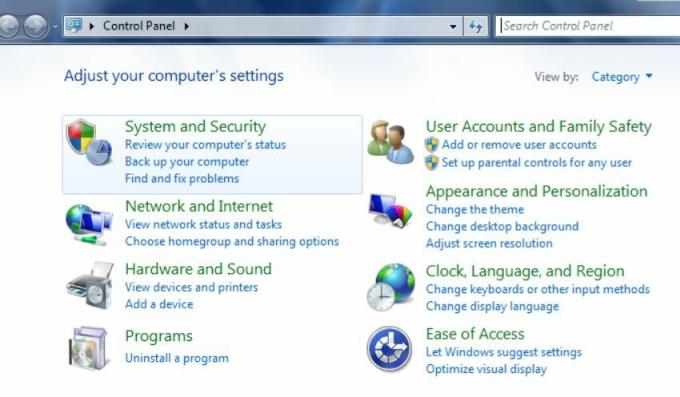
- כעת במסך הבא בחר מערכת ואבטחה ואז לחץ על עדכון חלונות.

- בהמשך, לחץ על התקן עדכונים וברגע שהתהליך הושלם, הפעל מחדש את המחשב.
עבור Windows 10,
- ראשית, לחץ Windows + I לגמרי ולהפעיל את הגדרות חַלוֹן.

- עכשיו נווט אל עדכון ואבטחה -> בדוק אם קיימים עדכונים.
- לאחר התקנת העדכונים, הפעל מחדש את המחשב.
- לבסוף, בדוק אם הבעיה האמורה נפתרה או שהיא נמשכת.
שיטה 4: ודא שאתה משתמש במנהלי ההתקנים העדכניים ביותר:
אם אתה נתקל בבעיית אפשרויות Logitech לא עובדת על Windows, ייתכן שהיא תעבור ככל הנראה בגלל עכבר או מנהל התקן USB פגומים או מיושנים. במקרים מסוימים, יכולות להיות סיבות לכך שחסר מנהל התקן במחשב שלך. הנה הפיתרון הטוב ביותר הוא לבדוק ולהבטיח כי אתה משתמש בכל מנהלי ההתקנים העדכניים ביותר.
- כעת תוכל לבדוק זאת על ידי ביקור באתר של כל יצרן והורדת עדכוני מנהלי ההתקנים האחרונים או שימוש בתוכנה ייעודית. הכלי האוטומטי יאתר, יוריד ויתקין את עדכוני מנהל ההתקן הנדרשים עבור המערכת שלך.
- לבסוף, בדוק האם הבעיה האמורה נפתרה או לא.
אלה היו 4 הפתרונות המובילים, שנבדקו והוכחו עבור נושא אפשרויות Logitech שלא עובדות בנושא חלונות. משתמשים המשתמשים ביישום אפשרויות Logitech או משפרים את הפונקציונליות של העכבר והמקלדת שלהם יכולים להשתמש בפתרון הנ"ל במקרה של הבעיה האמורה.
בסוף מאמר זה, אנו מקווים שכל המידע המוזכר כאן יוכיח אותך כמועיל ורלוונטי. אם יש לך שאלות או משוב, כתוב את ההערה בתיבת ההערות שלמטה.



