3 הדרכים הטובות ביותר להפעלת היסטוריית הלוח ב- Windows 10
Miscellanea / / August 04, 2021
ב חלונות 10, מיקרוסופט לוקחת את תכונות ההעתקה וההדבקה לרמה מעולה אחרת, כלומר לוח. תכונה זו מאפשרת לך להוסיף או להעתיק את הפריטים השונים שלך כגון טקסט, תמונות, קוד HTML, כל דבר שניתן לשנות. בנוסף, היסטוריית הלוח תציג רשימת תוכן שהעתקת בעבר כדי להשתמש בהם מאוחר יותר. אבל אם אתה רוצה להשתמש בתכונה המדהימה הזו במחשב Windows 10 שלך. לאחר מכן, תחילה עליך להפעיל זאת.
אי פעם איבדת את הנתונים שלך בגלל קריסת היישום הספציפי שלך בגלל סיבה כלשהי? הלוח ממלא תפקיד חיוני בתרחיש מסוג זה כמו כאשר אפשרתם אותו והעתקתם משהו, נניח, מהדפדפן. אך, בגלל בעיות טכניות, הדפדפן שלך קורס, היסטוריית הלוח עושה את דרכה ושומרת את התוכן שהועתקת לפני שהקרס מתרחש. בכל מקרה, היום, כאן נספר לך על שלוש הדרכים הטובות ביותר להפעלת היסטוריית הלוח ב- Windows 10. אז בואו נתחיל.
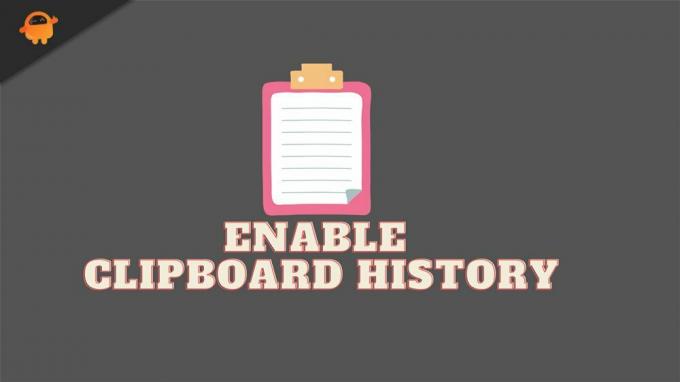
תוכן העמוד
-
3 הדרכים הטובות ביותר להפעלת היסטוריית הלוח ב- Windows 10
- #1. אפשר זאת באמצעות הגדרות Windows
- #2. אפשר אותו באמצעות קיצור מקשים
- #3. אפשר באמצעות הרישום של Windows
3 הדרכים הטובות ביותר להפעלת היסטוריית הלוח ב- Windows 10
היום השיטות בהן אדון כאן תהיינה אחת האפשרויות הטובות ביותר שתוכל להשתמש בהן כדי לאפשר את היסטוריית הלוח שלך ב- Windows 10. אז נתחיל בשיטה הראשונה:
#1. אפשר זאת באמצעות הגדרות Windows
- לחץ על כפתור Windows + I ממקלדתך על מנת להפעיל את הגדרות Windows ולרחף אל מערכת.
- כעת נווט במערכת ואתר את לוח אוֹפְּצִיָה. לאחר שתקבל אותו, לחץ עליו.
- לאחר מכן, תבחין בלחצן החלפה בעמוד הבא בקטע היסטוריית הלוח. לכן, פשוט החלף אותו למצב פועל כדי לאפשר אותו אם הוא מושבת.
- לאחר מכן, לאחר שהפעלת אפשרות זו, סגור את החלונות. לאחר מכן, לחץ והחזק את מקש Windows + V ממקלדתך כדי להפעיל את הלוח.
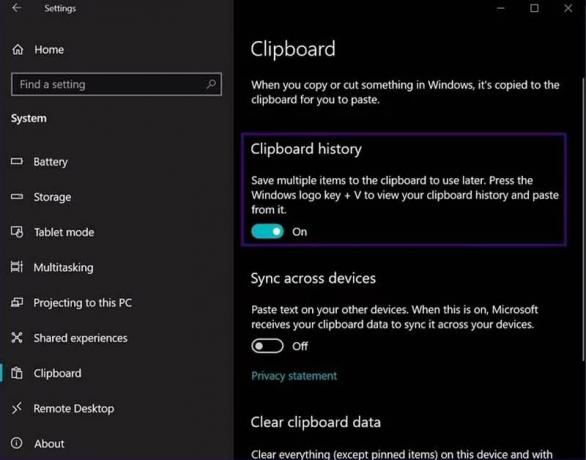
זהו זה. נכון לעכשיו, זהו דף ריק. ברגע שהתחלת להעתיק פריטים, דף זה התמלא בהתאם.
#2. אפשר אותו באמצעות קיצור מקשים
- אתה יכול פשוט ללחוץ לחיצה ארוכה על מקש Windows + V באמצעות המקלדת.
- כעת, כפי שציינו קודם לכן, על ידי לחיצה על שילובים אלה, מופיעה ההנחיה להיסטוריה של הלוח. אך מכיוון שזה מושבת כרגע, כך שהוא יראה לך כפתור להפעלת תכונה זו עַל.
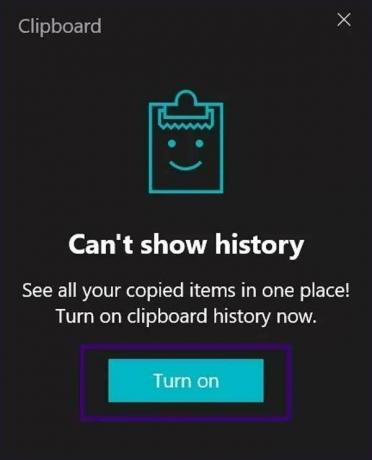
קרא גם: תצוגה מקדימה של Windows 11 ISO Insider | הורד
#3. אפשר באמצעות הרישום של Windows
אם אתה יודע על עריכת קובץ הרישום, אנו ממליצים לך להשתמש בשיטה זו. כמו כן, נסה שיטה זו רק כאשר שתי השיטות המוזכרות האחרות לא יעבדו מכיוון שבמהלך עריכת הרישום שלך נדרש טיפול וידע רב. טעות אחת עלולה לגרום למחשב Windows שלך להיות לא יציב.
- הפעל את תיבת ההפעלה הפעלה על ידי לחיצה על מקש Windows + R בו זמנית.
- לאחר מכן הקלד רגדיט בשדה הטקסט ולחץ על מקש Enter.
- כעת, לחץ על אפשרות המחשב שבתפריט עורך הרישום כדי לגשת לתפריט הנפתח.
- לאחר מכן בחר את HKEY_CURRENT_USER.
- כעת, שוב מהתפריט הנפתח שנפתח, בחר באפשרות תוֹכנָה אוֹפְּצִיָה.
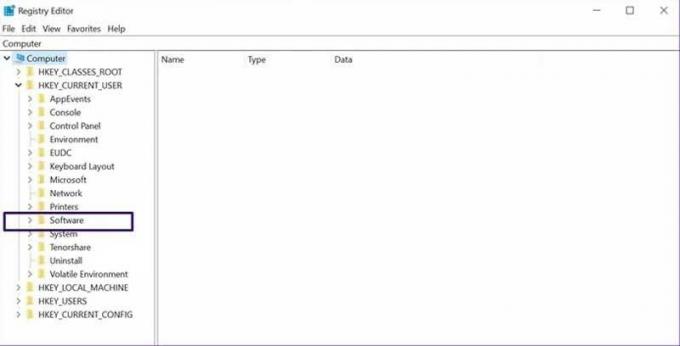
פרסומות
- לאחר מכן, נווט בו ולחץ על מיקרוסופט, ואחריו AuthCookies.

- כעת לחץ על הלוח ותראה את האפשרות להפעיל אותו בצד ימין של החלון. בינתיים, אם האפשרות לא קיימת, בצע את השלבים הבאים המוזכרים להלן.
- בתוך AuthCookies, לחץ לחיצה ימנית על הלוח כדי לקבל את רשימת האפשרויות ובחר באפשרות החדשה מתפריט נפתח זה.

- כעת, שוב מהתפריט הנפתח הנפתח, בחר את הערך DWORD (32 סיביות) ותן לו שם אפשר ClipboardHistory.
- לחץ עליו פעמיים ומלא 1 בתוך האפשרות נתוני ערך ולחץ על הלחצן אישור.
- לאחר מכן, לאחר שביצעת את כל השלבים שהוזכרו, פשוט אתחל את המחשב האישי שלך כדי לוודא שההגדרות ששינית נשמרות.
אז אלה היו כמה צעדים שעליך לנקוט כדי לאפשר את ההיסטוריה של הלוח במחשב Windows שלך. אני מקווה שעכשיו תוכל לאפשר זאת במחשב שלך לאחר קריאת המדריך הזה. בינתיים, אם אתה באמת אוהב את המדריך הזה, אל תשכח להשאיר לנו תגובה תומכת, מכיוון שזה מגביר את המורל שלנו.
פרסומות



