כיצד לתקן אם מקלדת מצפצפת בעת הקלדה
Miscellanea / / August 04, 2021
רבים ממשתמשי המחשב חווים את מקלדת נושא צפצוף בעת הקלדה (רעש) שמתסכל הרבה מהסאונד מופעל. יש הרבה סיבות מאחורי נושא כזה שעשוי לחול במקרה שלך. לכן, אם אתה גם אחד הקורבנות שמקבלים את אותו הבאג, דאג לעקוב אחר המדריך לפתרון בעיות זה.
כפי שכבר הזכרנו, יש כמה סיבות אפשריות שכדאי לך לבצע בדיקת הצלבה לפני שתקפוץ לעקיפת הבעיה, תוכל לבדוק אותן. הסיכויים גדולים שכל סוג של תוכנה או חומרה משתנה במחשב שלך גורם איכשהו לבעיית צפצוף במקלדת. בעוד שהמקלדת ככל הנראה פגומה או שיש בעיות גם בחומרה.
תוכן העמוד
-
כיצד לתקן אם מקלדת מצפצפת בעת הקלדה
- 1. השבת מנהלי התקנים שאינם תקע והפעל
- 2. בדוק את הגדרות המקלדת
- 3. בדוק את המקלדת על המסך
- 4. עדכן מנהלי התקנים
- 5. השתמש בפרופיל משתמש חדש
- 6. כבה את מקשי המסנן, את המקשים הדביקים ואת מקשי החלפה
- 7. בדוק תאריך ושעה בהגדרות ה- BIOS
כיצד לתקן אם מקלדת מצפצפת בעת הקלדה
לאחר שבדקתם את כל הדרישות שהוזכרו והבעיה נמשכת, עליכם לבצע את ההוראות הבאות.
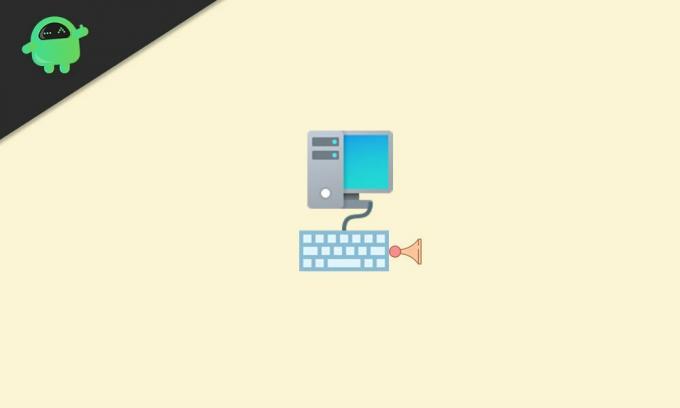
חלק מהמשתמשים המושפעים מדווחים כי מקשים דביקים או מקשי סינון הם אחת הסיבות העיקריות מאחורי נושא מסוים זה. מקשי סינון יכולים לדכא חלונות לחיצות מקשים או מקשים דביקים הגורמים לבעיות במקשי Ctrl או Shift עד שהצירוף הקשה הספציפי (עובד כמו מקשי נעילה) החל.
בחלק מהדוחות מוזכר שבעיות מקלדת, בעיות זיכרון, בעיות סוללה, הגדרות תאריך ושעה תחת ה- BIOS וכו 'יכולות לגרום למספר בעיות כלשהן.
1. השבת מנהלי התקנים שאינם תקע והפעל
- ללחוץ Windows + X מקשים לפתיחת תפריט התחלה מהירה.
- לחץ על מנהל התקן מהרשימה.
- אתר ולחץ על ה- נוף הכרטיסייה.
- בחר הצג התקנים נסתרים.
- תפריט נפתח יופיע וכאן יהיה עליכם ללחוץ עליו מנהלי התקנים שאינם מחברים לחשמל.
- לחץ לחיצה ימנית על צפצוף > בחר נכסים.
- הקלק על ה נהג לחץ על הכרטיסייה> לחץ על השבת.
- לחץ על עצבני ואז בסדר כדי לשמור שינויים.
2. בדוק את הגדרות המקלדת
הקפד לבדוק את הגדרות המקלדת במחשב Windows שלך כדי לוודא שיש בעיה באפשרויות או לא.
- לחץ על הַתחָלָה > חפש לוח בקרה ולחץ עליו כדי לפתוח.
- עכשיו, בחר חומרה וסאונד > לחץ על מכשירים ומדפסות.
- מקש ימני במקלדת (חוּמרָה)> בחר נכסים.
- הקלק על ה התקן קלט USB (המקלדת שלך)> לחץ על שינוי הגדרות.
- לאחר מכן לחץ על ניהול צריכת חשמל.
- לבסוף, הקפד לבטל את הסימון או להשבית את 'אפשר למחשב לכבות את המכשיר הזה כדי לחסוך בחשמל' תיבת סימון.
עכשיו בדוק אם נושא הצליל צפצוף במקלדת בעת ההקלדה עדיין מפריע לך או לא.
3. בדוק את המקלדת על המסך
אם במקרה, אתה משתמש במקלדת שעל המסך במחשב Windows שלך ואז הקפד לכבות אותו או את הצליל שלו כדי להבטיח ששום דבר לא מטריד אותך.
4. עדכן מנהלי התקנים
אנו ממליצים לך לבדוק אם קיימים עדכונים של מנהלי התקנים לעתים קרובות למדי כדי שהמחשב שלך יפעל כראוי. לשם כך:
פרסומות
- ללחוץ Windows + X מקשים לפתיחת תפריט התחלה מהירה.
- לחץ על מנהל התקן מהרשימה.
- לחץ לחיצה כפולה במנהל ההתקן או במתאם הספציפיים שברצונך לעדכן.
- מקש ימני במכשיר הפעיל ובחר עדכן את מנהל ההתקן.
- לחץ על חפש אוטומטית תוכנת מנהל התקן.
- אם יש עדכון זמין, המערכת תוריד ותתקין את העדכון באופן אוטומטי.
- המתן עד לסיום העדכון ואז הפעל מחדש את המחשב שלך החל שינויים.
בצע את אותו הדבר עבור כל מנהל התקן שצריך לעדכן.
5. השתמש בפרופיל משתמש חדש
אם שום דבר לא עובד, נסה ליצור ולהשתמש בפרופיל משתמש חדש במחשב Windows שלך. לעשות את זה:
- לחץ על הַתחָלָה > בחר הגדרות.
- לך ל חשבונות ובחר משפחה ומשתמשים אחרים מהחלונית השמאלית.
- לחץ על הוסף מישהו אחר למחשב זה.
- מלא את הטופס עם שם המשתמש והסיסמה החדשים ואז צור את פרופיל המשתמש החדש תחת חשבון מיקרוסופט.
- ראש אל שנה את סוג החשבון > לחץ על סמל החץ הנפתח ובחר מנהל כדי להגדיר את החשבון לרמת מנהל המערכת.
- לבסוף, הפעל מחדש את המחשב שלך כדי להחיל שינויים והיכנס באמצעות פרופיל המשתמש החדש שלך.
אם הבעיה במקלדת צפצוף בעת מקלדת הוסרה, פירוש הדבר שלפרופילי משתמשים אחרים יש בעיות. בתרחיש זה, עליך למחוק את כל הפרופילים הישנים ולהמשיך להשתמש בפרופיל החדש שנוצר כמנהל.
פרסומות
6. כבה את מקשי המסנן, את המקשים הדביקים ואת מקשי החלפה
- הקלק על ה הגדרות Windows בתפריט (סמל גלגל השיניים) משורת המשימות או מתפריט התחל.
- עכשיו, לך אל קלות גישה > לחץ על מקלדת.

- גלול למטה ברשימה ו לכבות כל ה מקשי סינון, מקשים דביקים, ו החלף מקשים אחד אחד.
7. בדוק תאריך ושעה בהגדרות ה- BIOS
לפעמים יכולות להיות כמה תצורות או אפשרויות מתקדמות שהופעלו / יושבתו בטעות בהגדרות ה- BIOS תוך כדי פעולה אחרת שעשויה גם להוביל לצליל צפצוף בזמן לחיצה על מקשי המקלדת. עליך לבדוק את הגדרות ה- BIOS פעם אחת.
עם זאת, אנו ממליצים לך לבדוק זאת עם אמצעי זהירות מכיוון שאם הפעלת או כיבתה כמה אפשרויות ב את הגדרות ה- BIOS ללא כל ידיעה העלולה לגרום לבעיות באתחול המערכת או בביצועיה כָּלשֶׁהוּ.
זהו זה, חבר'ה. אנו מניחים שמדריך זה עזר לך. לשאלות נוספות, תוכל להגיב למטה.



![כיצד להתקין ROM מלאי על Mint335 Avvio [קובץ קושחה / ביטול לבנה]](/f/c15c4445b6d09235be272176f84d3aad.jpg?width=288&height=384)