כיצד לעצור עדכונים אוטומטיים ב- Windows 11
Miscellanea / / August 04, 2021
מיקרוסופט השיקה לאחרונה את התצוגה המקדימה שלה למפתחים עם הרבה תכונות חדשות ושדרוגי אבטחה. עם זאת, זה מגיע עם אותו הליך עדכון מ- Windows 10. אחת התכונות העיקריות שנשמרות על ידי Windows 11 היא עדכון Windows כי זו הדרך הקלה ביותר לספק עדכן לכל המשתמשים מכיוון שאף אחד לא רוצה להוריד את קובץ העדכונים העצום ואז להתקין אותו למשתמשים שלהם מערכת. אך הדבר עלול ליצור בעיות בתהליך העבודה אם אינך מעוניין שהמחשב שלך יעדכן את עצמו. במצב זה, באפשרותך לעצור עדכונים אוטומטיים ב- Windows 11 ולבחור את הזמן שנקבע לעצמך להתקנת עדכוני Windows.
כברירת מחדל, התקנת העדכון עבור Windows 11 מוגדרת אוטומטית. בכל פעם שהמערכת מקבלת הודעה על העדכון, היא מבקשת הפעלה מחדש של המערכת לאחר ההתקנה. סלפעמים אנחנו בעיצומה של עבודה חשובה, והתראות עדכון כאלה יכולות להסיח את דעתנו את זרימת העבודה שלנו. בינתיים, אין אפשרות לעצור את העדכונים האוטומטיים בחלונות 10; אך כעת קיימת אפשרות קלה למשתמש שלו לשלוט בעדכונים האוטומטיים במערכת שלהם בגרסה העדכנית ביותר של Windows 11.
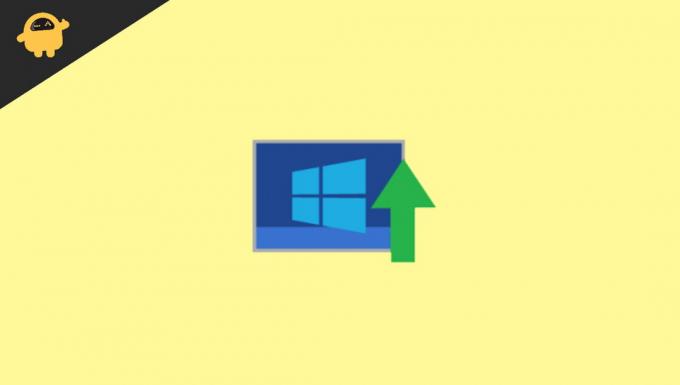
תוכן העמוד
-
כיצד לעצור עדכונים אוטומטיים ב- Windows 11
- שיטה 1: השהה את עדכוני Windows 11
- שיטה 2: השבת את Windows Update ב- Windows 11
- שיטה 3: הגדרת חיבור מדוד
- שיטה 4: כבה את העדכונים האוטומטיים של Windows 11 באמצעות הרישום
- שיטה 5: כבה עדכונים באמצעות מדיניות קבוצתית
- סיכום
כיצד לעצור עדכונים אוטומטיים ב- Windows 11
Windows 11 אינו מספק קליק אחד או הגדרה ספציפית להפסקת העדכונים לצמיתות. אך תוכל להשבית את העדכון האוטומטי בעזרת כמה טריקים. עברו על כל דרך כדי לדעת כיצד להשבית או להשהות את העדכונים האוטומטיים ב- Windows 11. כמו כן, אנו לא ממליצים לעצור את העדכונים מכיוון שנדרשים עדכונים כדי להימנע מבאגים ובעיות מספקות גם תכונות חדשות למערכת ההפעלה.
שיטה 1: השהה את עדכוני Windows 11
הדרך הטובה ביותר לעצור את העדכונים האוטומטיים היא באמצעות אפשרות השהיית עדכונים. עם זאת, זה אינו פתרון קבוע מכיוון שהוא רק מושהה את העדכונים למשך עד 7 ימים. כאן תוכל למצוא את השלבים להשהיית העדכונים האוטומטיים למשך שבוע בלבד.
- פתח את לוח הבקרה של המערכת ונווט אל ההגדרה. אתה יכול להשתמש בקיצור דרך על לחצן החלון +i.
- כעת תחת הגדרות, לחץ על עדכון חלונות.
- לאחר מכן, לחץ על השהה למשך שבוע אחד.
שלב זה יעצור את כל העדכונים האוטומטיים במשך שבעת הימים הקרובים. לאחר מכן תוכל להוריד את העדכונים באופן ידני. אם ברצונך להשהות זמן רב, חזור על התהליך באופן קבוע.
שיטה 2: השבת את Windows Update ב- Windows 11
תוכל להשבית ישירות את שירותי העדכון של Windows על ידי השלבים הבאים:
- חפש שירותים בשורת החיפוש בתפריט התחל ולחץ עליו.
- בחלון הבא, גלול למטה ולחץ על עדכון החלון.
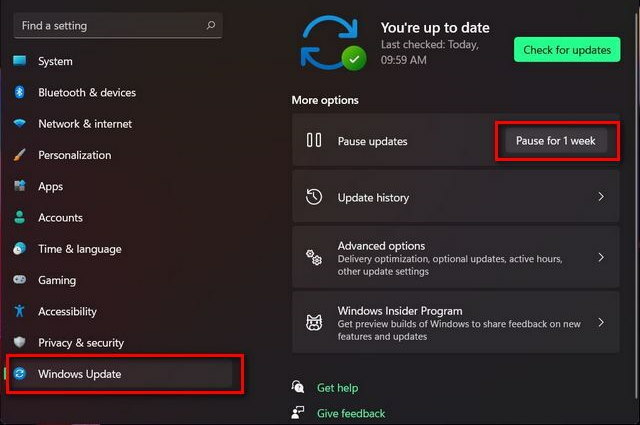
- לאחר מכן, בכרטיסייה חדשה של נכסים, לחץ על סוג התחל.
- לאחר מכן בחר באפשרות השבת.
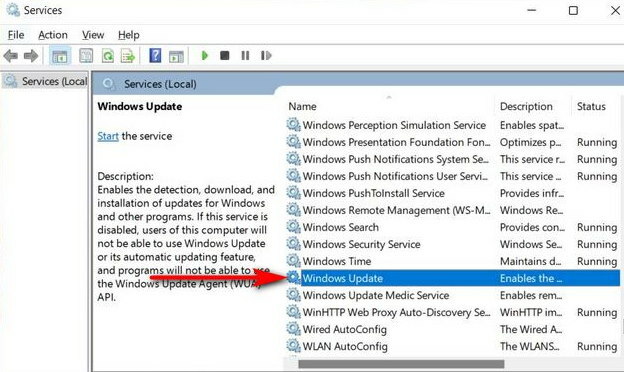
- לאחר מכן לחץ על אישור כדי לעצור את העדכונים.
שיטה 3: הגדרת חיבור מדוד
חיבור מדיד מייצג כיסוי של שימושי הנתונים באינטרנט שיכולים למנוע מ- Windows 11 לעדכן את הקבצים העצומים במערכת שלך. זה יגביל את המערכת שלך משימוש בנתונים, לא יותר ממה שאיפשרת כמו שאנו משתמשים במגבלת נתונים בסמארטפון שלנו.
- פתח את לוח הבקרה של המערכת ונווט אל ההגדרה. אתה יכול להשתמש בקיצור דרך על לחצן החלון +i.
- כעת נווט ולחץ על הרשת והאינטרנט.
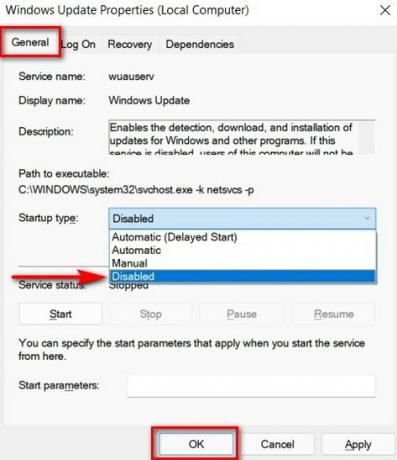
- לאחר מכן תראה את שם הרשת המחובר. זה יכול להיות WIFI או אתרנט.
- לחץ על המאפיינים של החיבור הנוכחי.
- אנא גלול למטה אל החיבור מדוד בדף המאפיינים והפעל אותו באמצעות מתג מתג.

- לאחר הפעלת ההגדרות של חיבור מד, Windows לא תוריד עדכונים. כדי לבדוק אם הוא מופעל או לא, עבור לעדכון חלון בהגדרות המערכת.

- לאחר מכן לחץ על עדכון חלון ולאחר מכן על אפשרויות מתקדמות.
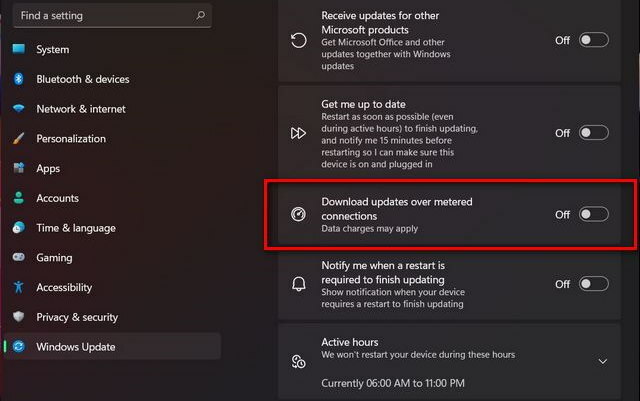
- בדוק אם ההורדה בחיבור מדידה כבויה. אם הוא מופעל, כבה אותו ממצב כדי להשבית את עדכון Windows.
תוכל להוסיף מספר חיבורים כדי לעצור את עדכון החלון אם אתה משתמש ביותר מחיבור אחד. כמו כן, תוכל להוריד ולהתקין את העדכון באופן ידני מתי שתרצה.
פרסומות
שיטה 4: כבה את העדכונים האוטומטיים של Windows 11 באמצעות הרישום
זוהי שיטה קבועה לעצור את העדכונים האוטומטיים בחלון 11 עם הרישום. עם זאת, זהו הליך מסוכן ומסוכן ולכן לפני יישום שלב זה, צור עותק של הנתונים שלך.
- פתח את חלון הרישום על ידי חיפוש Regedit בסרגל החיפוש של תפריט התחלה.
- לאחר מכן לחץ על עורך רישום.

- לאחר מכן, הדבק את הפקודה למטה בנתיב סרגל הצד השמאלי.
HKEY_LOCAL_MACHINE \ SOFTWARE \ Policies \ Microsoft \ Windows
- בדוק אם קיימת תיקיית עדכון Windows או צור מפתח של עדכון חלון בלחיצה ימנית ולאחר מכן בחר חָדָשׁ לאחר מכן מַפְתֵחַ.
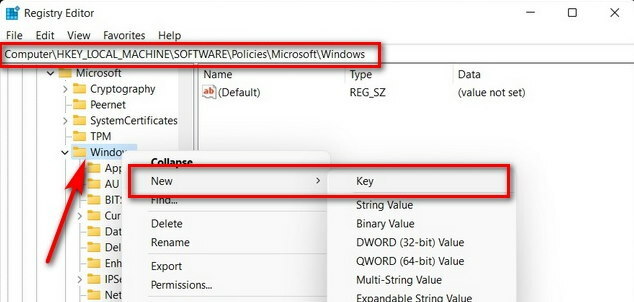
- לאחר מכן, בחר את שמות המפתחות בשם AU. אם הוא לא זמין, צור מפתח חדש כמו השלב לעיל ובצע את אותו תהליך כדי לבחור או ליצור DWORD (ערך 32 סיביות).
- ליצור DWORD, לחץ לחיצה ימנית על AU מקש ולאחר מכן בחר חדש. לאחר מכן, לחץ על DWORD (ערך 32 סיביות) ושם אותו NoAutoUpdate.
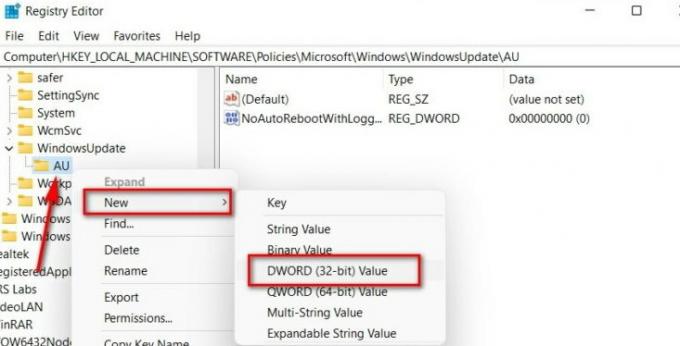
- כעת לחץ לחיצה כפולה על DWORD ושנה את הערך מ -0 ל -1.

- לאחר מכן לחץ על אישור כדי להחיל את השינויים ולאחר מכן הפעל מחדש את המערכת.
שיטה 5: כבה עדכונים באמצעות מדיניות קבוצתית
אין מידע רשמי שעורך המדיניות הקבוצתית זמין ב- Windows 11, אך תוכל להפעיל אותו על ידי השלבים הבאים:
- פתח את עורך המדיניות הקבוצתית המקומית. מדיניות קבוצתית פתוחה לוחצת על הפעלה או משתמשת בקיצור הדרך על ידי הקשה על מקש Windows + R.
- עכשיו הקלד gpedit. MSc בתיבת הטקסט ולאחר מכן לחץ על אישור.

- לאחר מכן, תחת עורך המדיניות הקבוצתית, עבור לנתיב שלהלן.
תצורת מחשב> תבניות מנהליות> רכיבי Windows> Windows Update> נהל חוויית משתמש קצה
-
לחץ פעמיים על "הגדר את עדכוני Windows "כדי לפתוח את דף התצורה של עדכונים אוטומטיים.
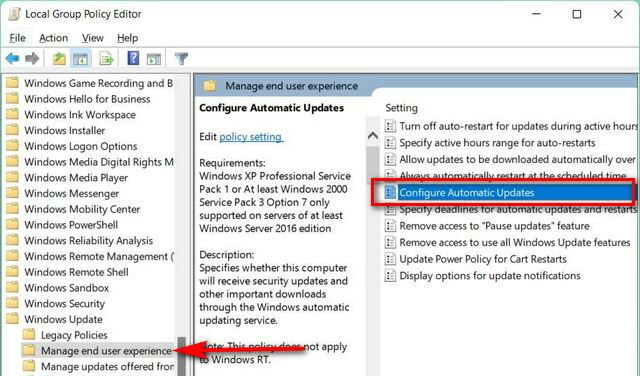
- לאחר מכן, לחץ על האפשרות השבת את המכה על החל ולאחר מכן על אישור כדי לשמור את השינויים.

- לאחר שינוי זה, עליך להוריד את העדכון הזמין באופן ידני כדי להשבית את עדכון החלון האוטומטי לצמיתות.
סיכום
להלן כל הפתרונות כיצד לעצור עדכונים אוטומטיים ב- Windows 11. יש הרבה תוכנות של צד שלישי שיכולות לחסום את העדכונים האוטומטיים בקלות, אבל אנחנו תמיד ממליץ לשנות את ההגדרות במקום להוריד אפליקציות של צד שלישי שעלולות לפגוע בך מערכת. כמו כן, עדכון הורדות בחיבור WIFI הוא מהיר וקל יותר ויש אפשרות לבדוק ולהוריד את העדכון לפי הזמן המתוכנן. אנא שתף את המשוב שלך בתיבת ההערות למטה, ולמידע נוסף על חלון 11, נווט לדף הבית שלנו.
פרסומות



