כיצד לתקן מסך אדום של מוות
Miscellanea / / August 04, 2021
אם היית משתמש רגיל ב- Windows 10, אולי שמעת או אפילו נתקלת בשגיאות מסך כחול של מוות. עם זאת, שמעת פעם על המסך האדום של המוות או RSoD? שגיאת מסך אדום של מוות מופיעה בכמה מגרסאות הבטא של Windows Vista יחד עם קונסולות משחקים, למשל, סדרת הפלייסטיישן. ידוע כי השגיאה מופיעה גם במבנים מוקדמים של Windows 98.
תוכן העמוד
-
כל התיקונים ל"מסך האדום של המוות "
- תיקון 1: הסר את הגדרות השעון:
- תיקון 2: עדכן את ה- BIOS/UEFI שלך:
- תיקון 3: השתמש בכלי תיקון:
- תיקון 4: עדכן את מנהל ההתקן של הכרטיס מסך:
- תיקון 5: הסר תוכנה שהותקנה לאחרונה:
- תיקון 6: התקן מחדש מנהלי התקנים של AMD ללא מרכז הבקרה של Catalyst:
- תיקון 7: שחזר את הקובץ atikmdag.sys:
- תיקון 8: שנה את הקובץ settings.ini:
- תיקון 9: שעון הכרטיס הגרפי:
- תיקון 10: בדוק אם יש תקלות בחומרה:
כל התיקונים ל"מסך האדום של המוות "

בדרך כלל שגיאת ה- RSoD מופיעה עקב שגיאת חומרה כמו במצבים שבהם המחשב שלך מוגזם בשעון. או שלפעמים, מנהלי ההתקנים או בעיות ה- BIOS הבלתי תואמים יכולים להוביל גם למסך האדום של המוות. כדי ללמוד עוד על זה ולחקור את התיקונים, שקול לעבור על המאמר שלהלן. תסתכל:
תיקון 1: הסר את הגדרות השעון:
משתמשים לעתים קרובות overclock את ההגדרות שלהם כדי להשיג את הביצועים הטובים ביותר מתוך החומרה שלהם. זה בהחלט מגביר את הביצועים, אם כי זה גם מגביר את ייצור החום של המעבד וה- GPU שלך. יתר על כן, בשל החום המוגבר, המעבד או ה- GPU עלולים להפוך לא יציבים, או אם אתה לא זהיר כל כך, זה יכול גם לגרום לנזק קבוע לחומרה.
בהתחשב בתרחיש, אם השמנת יתר את ההגדרות שלך, הגיע הזמן להסיר אותן. כמו כן, אם אתה מקבל את המסך האדום של המוות, הסר את כל הגדרות השעון. לשם כך, יהיה עליך להזין את הגדרות ה- BIOS ולהשלים את התהליך.
תיקון 2: עדכן את ה- BIOS/UEFI שלך:
BIOS/ UEFI, לפעמים, יכול להוביל למסך האדום של המוות. כאן הפתרון הטוב ביותר הוא לעדכן את ה- BIOS/UEFI ולבדוק אם זה עוזר או לא. על כך,
- ראשית, נווט אל שלך אתר יצרן לוח האם ויש להוריד את הגירסה העדכנית ביותר.
- באתר יהיו הוראות שלמות לתהליך; לכן, הקפד לקרוא אותם להלן לפני שתמשיך. זה יעזור לך להימנע מנזקים מיותרים.
הערה
השיטה אינה מיועדת למשתמשים בסיסיים; לכן, אם אינך בטוח, הימנע מלעקוב אחריו. ביצוע צעד שגוי עלול להשאיר נזק קבוע למחשב שלך.
תיקון 3: השתמש בכלי תיקון:
השיטה הקלה והמהירה ביותר לפתרון מסך האדום של המוות היא באמצעות כלי תיקון. ישנם מספר כלי תיקון כאלה הזמינים ברשת שפשוט יחליפו את כל האלמנטים האחראים להפעלת השגיאה האמורה.
תיקון 4: עדכן את מנהל ההתקן של הכרטיס מסך:
לפי כמה משתמשים שסבלו, בזמן שהם מעדכנים את מנהל ההתקן של הכרטיס הגרפי, השגיאה מסך אדום של המוות נפתרה עבורם. תוכל גם לנסות את אותו הדבר על ידי ביצוע השלב שניתן להלן:
- ראשית, עבור אל סמל Windows במסך שולחן העבודה שלך, לחץ עליו באמצעות לחצן העכבר הימני ובחר באפשרות מנהל התקן.

- עכשיו בתוך ה מנהל התקן חלון, הרחב מתאמי תצוגה, לחץ לחיצה ימנית על שלך כרטיס גרפי מנהל התקן ולאחר מכן בחר באפשרות עדכן דרייבר.
- עקוב אחר ההוראות שעל המסך והשלים את התהליך.
אם לא בדרך זו, תוכל גם להשתמש בכלי לעדכון מנהלי התקנים ולבצע את התהליך תוך זמן קצר.
או שאתה יכול אפילו להתקין מחדש את מנהל ההתקן של כרטיס המסך על ידי לחיצה על הסר את ההתקנה של המכשיר במקום ה עדכן דרייבר אוֹפְּצִיָה. אחרי כן, הפעל מחדש את המחשב, ו- Windows יתקין אוטומטית את מנהל ההתקן החסר במחשב שלך.
פרסומות
תיקון 5: הסר תוכנה שהותקנה לאחרונה:
אם השגיאה מסך אדום של מוות הופיעה במחשב שלך לאחר התקנת תוכנה חדשה לאחרונה, אנו ממליצים להסיר אותן ולבדוק אם יש שיפור. לשם כך, בצע את השלבים המפורטים להלן:
- ראשית, הפעל את אפליקציית הגדרות על ידי לחיצה חלונות + אני לְגַמרֵי.
- עכשיו נווט אל אפליקציות -> אפליקציות ותכונות.

- בהמשך תפריט החלונית הימנית, מרשימת היישומים/ תוכנות, לחץ על כפתור הסרת ההתקנה עבור התוכנה שהותקנה לאחרונה.
אם זה לבד לא עוזר, אז אנו ממליצים לך להשתמש בכלי ייעודי להסרת תוכנות, אשר גם יעזור לך להסיר קבצים המשויכים לתוכנה מבלי להשאיר עקבות מֵאָחוֹר.
תיקון 6: התקן מחדש מנהלי התקנים של AMD ללא מרכז הבקרה של Catalyst:
נסה להתקין מחדש את מנהלי ההתקנים של AMD ללא מרכז הבקרה של Catalyst ובדוק אם זה עוזר או לא. לשם כך, בצע את השלבים המפורטים להלן:
פרסומות
- קוֹדֶם כֹּל, הסר את מנהל ההתקן של כרטיס המסך המותקן כעת.
- עכשיו תתחיל עם הורדת מנהלי ההתקן האחרונים של AMD.
- נוסף, הפעל את ההתקנה ו לחלץ קבצים לתיקייה ייעודית על המערכת שלך. הקפד לזכור את המיקום הזה מכיוון שהוא יעזור יותר.
- עַכשָׁיו במקרה שההגדרה מתחילה אוטומטית, בטל אותה.
- נווט אל סמל Windows במסך שולחן העבודה שלך, לחץ עליו באמצעות לחצן העכבר הימני ובחר באפשרות מנהל התקן מתפריט ההקשר.
- עכשיו בתוך ה מנהל התקן חלון, הרחב את מתאמי תצוגה הקטע, אתר את שלך מתאם גרפי, לחץ עליו באמצעות לחצן העכבר הימני ולאחר מכן לחץ על עדכן דרייבר.
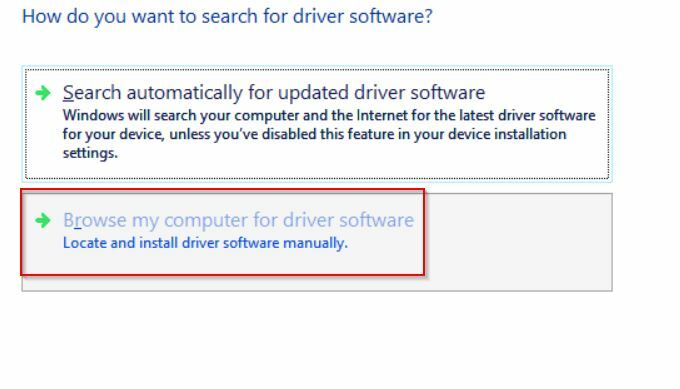
- בהנחיה הבאה, לחץ על האפשרות חפש במחשב שלי תוכנת דרייבר.
- עיין בתיקייה שבה חולצו מנהלי התקנים של AMD קודם ולאחר מכן לחץ על הַבָּא. לפני זה, וודא שאתה סמן את תיבת הסימון לאפשרות כלול תיקיות משנה.
- לבסוף, הפעל מחדש את המחשב.
תיקון 7: שחזר את הקובץ atikmdag.sys:
התיקון הבא שאנו ממליצים עליו הוא שחזור הקובץ atikmdag.sys. לשם כך, בצע את השלבים המפורטים להלן:
- קוֹדֶם כֹּל, הפעל את תיקיית מנהל ההתקן של AMD, אתר את atikmdag.sy_ קוֹבֶץ ואז העתק + הדבק אותו לתצוגת שולחן העבודה שלך.
- כעת עבור אל סרגל החיפוש בשולחן העבודה, הקלד cmd ולהשיק שורת הפקודה מתוצאות החיפוש. הקפד להפעיל אותו עם גישת מנהל.
- עכשיו בתוך ה חלון שורת הפקודה, הקלד "שולחן עבודה chdir" ולאחר מכן לחץ על להיכנס. זה ישנה את התיקיה הנוכחית שלך לשולחן העבודה.
- הקלד עוד או העתק + הדבק EXPAND.EXE atikmdag.sy_ atikmdag.sys ולאחר מכן לחץ על להיכנס.
- סגור את חלון שורת הפקודה.
- עכשיו נווט אל C: \ Windows \ System32 \ Drivers ולאחר מכן שנה את שם הקובץ ל- atikmdag.sys.old.
- יתר על כן, הזז את atikmdag.sys קוֹבֶץ משלך שולחן עבודה ל C: \ Windows \ System32 \ Drivers, ואז לבסוף, הפעל מחדש את המחשב.
תיקון 8: שנה את הקובץ settings.ini:
לפי המשתמשים שסבלו, השגיאה מסך אדום של מוות משפיעה על משחק הווידאו Battlefield: Bad Company 2. כאן כדי לתקן את זה יש צורך לשנות את הקובץ settings.ini. לשם כך, בצע את השלבים המפורטים להלן:
- נווט אל מסמכיםולאחר מכן פתח את תיקיית BFBC2 ולאחר מכן אתר את settings.ini קוֹבֶץ.
- עכשיו חפש DxVersion = אוטומטי ולאחר מכן שנה את זה ל DxVersion = 9
- לבסוף, לשמור את השינויים, הפעל מחדש את המשחק ובדוק אם יש שיפור.
תיקון 9: שעון הכרטיס הגרפי:
חלק מהמשתמשים שסבלו הצהירו שברגע שהם שעונים תחת המערכת שלהם, השגיאה מסך אדום של המוות נפתרה עבורם. לפיהם, הורד את קצב הטאקט המקורי בכרטיס מסך AMD 7870X ובדוק אם זה עוזר. אם אינך בטוח לגבי השלב, תוכל לבצע זאת גם על ידי איש מקצוע או מומחה מחשבים.
תיקון 10: בדוק אם יש תקלות בחומרה:
אם אף אחד מהתיקונים הנ"ל לא עבד עבורך, שקול לבדוק אם יש תקלות בחומרה. כפי שנדון גם קודם לכן, חומרה פגומה יכולה להוביל לשגיאת מסך אדום של מוות. לפיכך, אנו ממליצים לבדוק את המחשב שלך לגבי תקלות בחומרה תחת פיקוח מומחה. כרטיס מסך פגום או קורא CD/DVD עשוי להיות אחראי לבעיה האמורה.
שגיאת מסך אדום של מוות היא אחת הנסיבות המדאיגות של המחשב שלך; לכן, אם קיבלת במקרה, הקפד לתקן זאת בהקדם האפשרי.
למרות ש -10 השיטות המוזכרות במאמר לעיל יעזרו לך לפתור את שגיאת המסך האדום של המוות אם כי לא, אנו ממליצים לך ליצור קשר עם אנשי המקצוע. אם יש לך שאלות או משוב, אנא השאר הערה בתיבת ההערות למטה.

![הורד את Samsung Galaxy Z Fold 2 רקעים למלאי [Full HD +]](/f/6e83a4917e03054472cb85ef0d45d4ec.jpg?width=288&height=384)
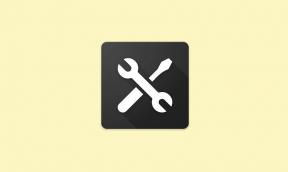
![כיצד להתקין ROM מלאי ב- ACI Stylus Q60 [קובץ פלאש קושחה]](/f/dd6c31018d2c4878b4d73cd196e25394.jpg?width=288&height=384)