תיקון: לא ניתן להסיר את ההתקנה של Adobe Creative Cloud ב- Windows 10
Miscellanea / / August 04, 2021
אם במקרה, ה Adobe Creative Cloud נראה שהתוכנה לא שימושית לך ואיכשהו אתה באמת לא יכול להסיר את ההתקנה של Adobe Creative Cloud במחשב Windows 10 שלך ואז הקפד לפעול לפי מדריך פתרון בעיות זה. כאן שיתפנו כיצד תוכל להסיר או למחוק כראוי את היישום המסוים מהמחשב האישי שלך וזה לא יפריע לך שוב.
כזכור, Adobe Creative Cloud הוא יישום המציע קבוצה מלאה של תוכניות שפותחו על ידי Adobe המנויים לעריכת וידאו, עריכת תמונות, עיצוב גרפי, פיתוח אתרים, שירותי ענן ועוד יותר. אם כי אם אתה משתמש בסינגל Adobe תוכנית שבמחשב שלך שבבעלותך אז אין משמעות ליישום Creative Cloud הזה.
והכי חשוב, יישום זה בעצם פועל ברקע ומתחיל כאשר אתחול Windows בכל פעם. המשמעות היא שלא רק שהיא תאט את ביצועי המערכת בהדרגה, אלא גם תנסה לסנכרן כל הזמן עם שירותי הענן וזה מתסכל להרבה משתמשים. ובכן, דבר רע נוסף לגבי Adobe Creative Cloud הוא שמשתמשים יכולים למחוק בקלות את היישום הזה מהמחשב בשל ההתפתחות המוזרה שלו או ממשק המשתמש.
תוכן העמוד
-
תיקון: לא ניתן להסיר את ההתקנה של Adobe Creative Cloud ב- Windows 10
- 1. הפעל את Adobe CC Cleaner Tool
- 2. היכנס לאפליקציית שולחן העבודה של Adobe CC
- 3. הסר את כל אפליקציות Adobe Creative Cloud
- 4. הסר את אפליקציית שולחן העבודה של Adobe CC
- 5. הפעל את Adobe CC Uninstaller
- 6. מחק את Adobe GC Invoker
- 7. הפעל מחדש את המחשב והסר ידנית תיקיות Adobe
תיקון: לא ניתן להסיר את ההתקנה של Adobe Creative Cloud ב- Windows 10
הוא בעצם מבקש מהמשתמשים להזין כתובת דוא"ל וסיסמה חוקיים כדי להיכנס לחשבון הקיים לפני הסרת ההתקנה המלאה של התוכנית מהמחשב. לכן, רוב המשתמשים לא מצליחים להזין את פרטי הכניסה כראוי, והיישום עדיין נשאר מותקן במחשב האישי.
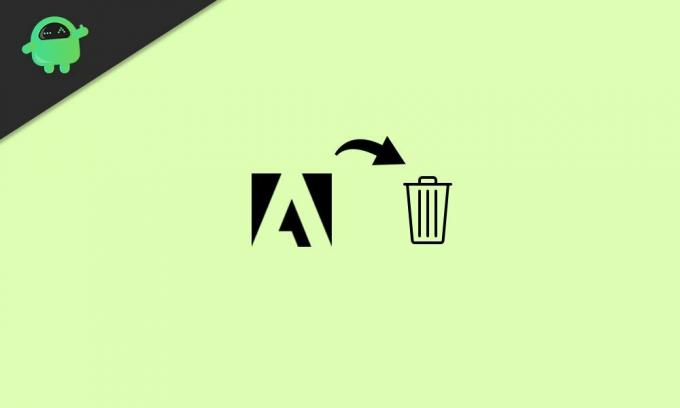
למרבה המזל, ישנן מספר דרכים אפשריות להסיר בקלות את תוכנית Creative Cloud שהזכרנו להלן. אז בלי להתבטא יותר, בואו נקפוץ למדריך להלן.
1. הפעל את Adobe CC Cleaner Tool
יש כלי Adobe CC Cleaner רשמי שניתן להשתמש בו במודולי Creative Cloud כגון קבצי רישום, נתוני אחסון מקומיים, קבצים זמניים ועוד. לשם כך:
- זכור כי אתה מחובר למערכת Windows כמנהל מערכת.
- עכשיו, עבור אל דף האינטרנט הרשמי של Adobe Creative Cloud Cleaner Tool במחשב האישי.
- לאחר מכן בחר את הגירסה הנכונה של מערכת ההפעלה Windows במחשב שלך.
- ללחוץ Windows + R. מפתחות לפתיחת לָרוּץ תיבת דיאלוג.
- סוּג appwiz.cpl והכה להיכנס לפתוח תוכנית ותכונות.
- לְאַתֵר Adobe CC ולחץ עליו כדי לבחור> לאחר מכן בחר הסר את ההתקנה.
- אם אינך יכול להסיר את ההתקנה בקלות, הקפד להוריד ולהתקין את Adobe CC Cleaner Tool במחשב האישי.
- ברגע שנעשה, מקש ימני על קובץ exe ובחר הפעל כמנהל.
- לחץ על כן אם תתבקש על ידי UAC לפתוח את הכלי.
- תוך מספר שניות ייפתח חלון שורת פקודה.
- בחר באפשרות המועדפת עליך ולחץ להיכנס לביצוע המשימה. [בחר 3 ו -4 כדי לנקות את כל אפליקציות ה- CC ובמיוחד את Creative Cloud עצמו]
- הכלי לניקוי יסיר אוטומטית את ההתקנה ותסיר את התוכניות שנבחרו מהמחשב.
- לבסוף, הפעל מחדש את המחשב כדי להחיל שינויים.
2. היכנס לאפליקציית שולחן העבודה של Adobe CC
ובכן, Adobe בעצם מאפשרת למשתמשיה להיכנס לחשבון תקף באמצעות Adobe ID הקנייני או Facebook/Google ID בכל מה שבחרת לעשות זאת בתחילה. אבל אם יצרת את חשבון Adobe באמצעות כתובת הדוא"ל והסיסמה שלך אז הסיכוי גבוה שאולי שכחת את פרטי הכניסה.
בתרחיש זה, לא תוכל להיכנס לחשבון וכן לא תוכל למחוק את Adobe CC. זה די נדיר לתוכנית פופולרית ונפוצה כל כך, אבל ברור שהיא קיימת.
3. הסר את כל אפליקציות Adobe Creative Cloud
לכן, אם תוכל להתחבר לחשבון Adobe, יהיה עליך להסיר את כל אפליקציות Adobe Creative Cloud כמו Photoshop, Lightroom, Illustrator וכו 'באמצעות אותה אפליקציית שולחן עבודה. לשם כך:
פרסומות
- הקלק על ה 'אפליקציות' הכרטיסייה> לאחר מכן לחץ על 'אפליקציות מותקנות'.
- גלול מטה לאפליקציה המותקנת הספציפית ולחץ על החץ למטה הקטן שליד 'לִפְתוֹחַ' אוֹ 'עדכון'.
- לחץ על 'לנהל' > בחר 'הסר התקנה'. [בחר 'כן, הסר העדפות אפליקציה' אם תתבקש]
- תהליך הסרת האפליקציה יתחיל. בצע את אותו הדבר עבור כל אפליקציית ענן של Adobe.
- לבסוף, הפעל מחדש את המחשב כדי להחיל שינויים.
4. הסר את אפליקציית שולחן העבודה של Adobe CC
אפליקציית שולחן העבודה של Adobe CC היא אחד מפריטי התוכנה העיקריים המאפשרים לך להתקין ולהסיר יישומי Adobe במחשב שלך. לאחר הסרת ההתקנה של כל אפליקציות Adobe, השלב הבא הוא להסיר את אפליקציית שולחן העבודה של Adobe CC בוודאות.
- פשוט פנה אל תוכניות ותכונות הקטע על ידי לחיצה על Windows + R. מפתחות לפתיחת לָרוּץ תיבת דו -שיח> ביצוע appwiz.cpl פקודה.
- לאחר מכן, אתר את אפליקציית Creative Cloud של Adobe ובחר אותו.
- ואז פשוט הסר את ההתקנה זה.
לרוע המזל, רוב המשתמשים עשויים לקבל הודעת שגיאה בעת הסרת התקנת תוכנית זו במחשב.
בסצנה זו, יהיה עליך לבצע את השיטה הבאה להפעלת כלי Adobe CC Uninstaller.
פרסומות
5. הפעל את Adobe CC Uninstaller
- פשוט בקר באתר הרשמי של Adobe ו הורד את כלי הסרת ההתקנה של Adobe CC במחשב האישי.
- לאחר מכן, פתח את הכלי והפעל את מסיר ההתקנה.
- בצע את ההוראות שעל המסך כדי להשלים את תהליך הסרת אפליקציות שולחן העבודה של CC.
6. מחק את Adobe GC Invoker
שימו לב: בצע את השיטה הספציפית הזו אם אתה משתמש מתקדם או יודע מה אתה עושה.
- הקש על Windows + R. מפתחות לפתיחת לָרוּץ תיבת דיאלוג.
- סוּג regedit והכה להיכנס לפתוח עורך רישום.
- מממשק עורך הרישום, עבור אל מחשב> HKEY_LOCAL_MACHINE> SOFTWARE> Microsoft> Windows> CurrentVersion> הפעלה.
- כאן תמצא 'AdobeGCInvoker-1.0' > פשוט בחר אותו ולחץ על לִמְחוֹק כפתור להסרת מפתח זה.
- סגור את עורך הרישום והפעל מחדש את המחשב כדי להחיל שינויים.
7. הפעל מחדש את המחשב והסר ידנית תיקיות Adobe
כאמצעי אחרון, עליך להפעיל מחדש את המחשב ולאחר מכן להסיר באופן ידני את שאר תיקיות Adobe שברצונך למחוק כגון:
- C: \ Program Files \ Adobe
- C: \ Program Files \ Common Files \ Adobe
- C: \ Program Files (x86) \ Adobe
- C: \ Program Files (x86) \ Common Files \ Adobe
בנוסף, תוכל פשוט לחפש קבצים/תיקיות מיותרים אחרים בסייר הקבצים (מחשב זה) ולמחוק את כולם באופן ידני מה שעלול לגרום למספר בעיות. לשם כך: פנה אל C: כונן [היכן שהתקנת את Windows]> משתמשים תיקייה> שלך שם משתמש תיקיה ו טמפ ' תיקיות.
זהו, חבר'ה. אנו מניחים שמדריך זה הועיל לך. לשאלות נוספות תוכל להגיב למטה.



