האם אני יכול לשדרג לאחור ל- Windows 10 מ- Windows 11?
Miscellanea / / August 04, 2021
מיקרוסופט סוף סוף חשפה והתחילה לדחוף את Windows 11 בניית ערוץ Dev באמצעות תוכנית Insider למשתמשי Windows 10 הקיימים (כשירים). Windows 11 מציג שינוי משמעותי באלמנטים הויזואליים הכוללים, סמלים, פינות מעוגלות, חלונות צפים, אנימציות ומעברים משופרים וכו '. אבל אם אתה מעוניין לְהוֹרִיד בְּדַרגָה ל- Windows 10 מ- Windows 11 (Rollback), עקוב אחר מדריך מעמיק זה.
ובכן, זה די ברור לגבי הקיים חלונות 10 משתמשים להתרגז ולהתעניין יותר בשדרוג למערכת ההפעלה החדשה של Windows 11. עם זאת, בשל בניית הבטא הראשונית של המפתח באמצעות שיטת התצוגה המקדימה של Windows Insider, הסיכויים גבוהים מספיק שתחווה מדי פעם שיהוקים, פיגורים, גמגומים, ירידות במסגרות, הרבה באגים, שגיאות, תקלות חזותיות וכו '. אנחנו יודעים, זה די ברור כשזה מגיע לשינוי מאסיבי.
מיקרוסופט הודיעה רשמית כי בניינים יציבים ישוחררו בפומבי עד סוף 2021, שיימשכו לאורך 2022 על פי האזור. לכן, נראה שמערכת ההפעלה Windows 10 היא הגרסה היציבה ביותר עבור רוב המשתמשים, וייתכן שייקח זמן עד ש- Windows 11 יתבצע ליטוש מדויק. אם אינך מרוצה מהמהדורה הראשונית של גירסת הבנייה של Windows 11, תוכל לחזור בקלות ל- Win10.
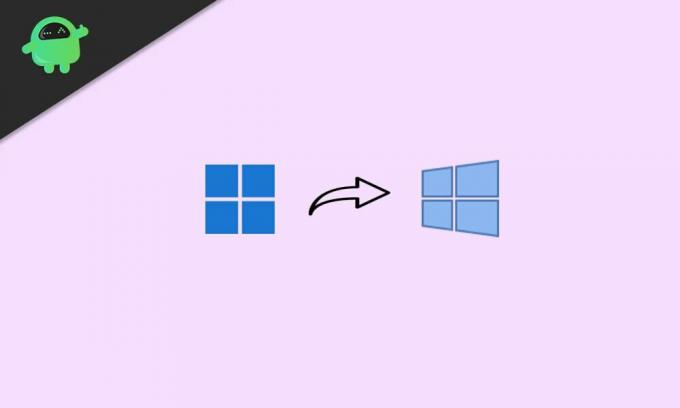
תוכן העמוד
-
האם אני יכול לשדרג לאחור ל- Windows 10 מ- Windows 11? | איך להחזיר?
- 1. שדרג לאחור ל- Win10 מ- Win11 (תוך 10 ימים מיום הניסיון)
- 2. החזרה ל- Win10 מ- Win11 (לאחר 10 ימי ניסיון)
- 3. חזור אל Win10 מ- Win11 (התקנה ידנית)
האם אני יכול לשדרג לאחור ל- Windows 10 מ- Windows 11? | איך להחזיר?
כאן שיתפנו שלוש דרכים אפשריות וקלות לחזור ל- Windows 10 מ- Windows 11 במחשב האישי שלך מייד. אם שדרגת לאחרונה לבניית התצוגה המקדימה וזה פחות מ -10 ימים אז אינך צריך לבצע תהליכים נוספים.
עם זאת, אם שדרגת ל- Win11 לזמן מה ותם תום 10 הימים או תקופת הניסיון, יהיה עליך להתקין את Windows 10 באופן ידני במחשב האישי שלך. אז בלי לבזבז עוד זמן, בואו נקפוץ לזה.
1. שדרג לאחור ל- Win10 מ- Win11 (תוך 10 ימים מיום הניסיון)
לכן, אם רק שדרגת לבניית תצוגה מקדימה של Windows 11 ואיכשהו לא אהבת את החוויה או את השינויים החזותיים עד כדי כך, אל תדאג. אתה יכול בקלות לשדרג לאחור ל- Windows 11 ללא כל צעדים או ידע נוסף, אך יהיה עליך לבצע פעולה זו תוך 10 ימים.
שימו לב: לאחר שהתקנת את מבנה התצוגה המקדימה של Windows 11 באמצעות שיטת התצוגה המקדימה של Insider במערכת ההפעלה Windows 10 שלך, המערכת אחסנה אוטומטית את המבנה הקודם של Windows 10 שכבר הותקן במחשב זְמַן. אז וודא שמחקת את הפרט "Windows.old" תיקייה מתוך כונן C:.
כעת, אתה מוכן לבצע את השלבים הבאים:
- ראשית, לחץ על הגדרות (סמל גלגל שיניים) משורת המשימות (הקש על מקשי Windows + I).
- לאחר שנפתח דף ההגדרות של Windows, לחץ על מערכת.
- גלול מעט בחלון החלונית הימנית ולחץ על התאוששות.
- כאן תוכל לראות אפשרות בשם 'גרסה קודמת של Windows'.
- פשוט לחץ על תחזור כפתור לידו.
- תראה חלון בקשה על המסך שישאל אותך מה הסיבה (למה אתה חוזר?).
- ובכן, עליך בהחלט להזין משוב על ידי בחירת האפשרות המועדפת עליך ורשום סיבות נוספות בשדה הטקסט. (זה ממש הכרחי עבור משתמשי Microsoft ו- Win11 כדי לקבל חווית משתמש יציבה וזורמת יותר בעתיד הקרוב)
- לאחר שתסיים, לחץ על הַבָּא > מתוך 'בדוק עדכונים?' מסך, פשוט לחץ על "לא תודה".
- קרא את ההוראות שעל המסך ולאחר מכן לחץ על הַבָּא להמשיך הלאה.
- לבסוף, לחץ על 'חזור לבנייה קודמת' אפשרות וחכה לה.
- המחשב יופעל מחדש באופן אוטומטי וייתכן שייקח בערך 1-2 שעות לאתחל מחדש את Windows 10 בהתאם למפרט המחשב האישי שלך.
- אז סבלנות, ואל תכבה את המחשב או נתק את כבל החשמל.
- לאחר שהכל נעשה, המחשב שלך יאתחל לחלוטין ב- Windows 10.
2. החזרה ל- Win10 מ- Win11 (לאחר 10 ימי ניסיון)
אם תם תקופת הניסיון של 10 ימים, יהיה עליך לבצע שיטה מסוימת זו כדי לשדרג לאחור בקלות ל- Windows 10. עם זאת, מומלץ מאוד לבצע שיטה זו לפני תום 10 הימים או תקופת הניסיון מכיוון שחלק מהמשתמשים מדווחים כי 'Windows.old' התיקייה נמחקת לצמיתות לאחר 10 ימי ניסיון.
פרסומות
אז ייתכן שלא תוכל לשדרג בצורה חלקה ל- Win10. לכן, אם אתה עדיין בתוך 10 הימים או תקופת הניסיון, הקפד לבצע את השלבים הבאים:
- ללחוץ Windows + X מפתחות לפתיחת תפריט גישה מהירה.
- לחץ על מסוף Windows (מנהל מערכת) מהרשימה.
- אם תתבקש על ידי UAC, לחץ על כן להעניק הרשאת מנהל.
- כעת, הפעל את שורת הפקודה הבאה כדי לבדוק את תקופת ההסרה הנוכחית:
DISM /Online /Get-OS הסר את Windows
- זה אמור להיראות כמו הסרת חלון: 10 [אם אתה רואה את ההודעה 'לא נמצא אלמנט' המשמעות היא שלצערנו המחשב שלך כבר לא כשיר לחזור ל- Win10 למעט התקנה ידנית]
- אז אם כתוב הסרת חלון: 10 לאחר מכן עליך להריץ את שורת הפקודה הבאה כדי להאריך את חלון הסרת ההתקנה מ -10 ימים ל -60 ימים (חודשיים):
DISM /Online /Set-OS הסר התקנה Window /Value: 60
הערה: אתה יכול לשנות את הערך מכל מקום בין 10 ל -60 ימים בהתאם להעדפתך. תקופת ההחזרה המרבית ל- Win10 מ- Win11 היא 60 יום. זה אומר שאתה יכול לחזור ל- Win10 תוך חודשיים מהיום הזה.
כעת, אם ברצונך לשדרג לאחור כעת לאחר ביצוע השלבים לעיל, פשוט בצע את השיטה הראשונה לעשות זאת בקלות.
פרסומות
3. חזור אל Win10 מ- Win11 (התקנה ידנית)
בכל פעם שאתה רוצה להתקין מחדש את Windows 10 במחשב שלך או שתקופת הניסיון של 10 ימים עד 60 ימים תסתיים, יהיה עליך לבצע שיטה זו כאפשרות אחרונה. לחלופין, אם מחקת את התיקייה 'Windows.old' מהמחשב שלך כדי לפנות את שטח האחסון, אותה השיטה תהיה גם ישימה.
הערה: הקפד לקחת א גיבוי הנתונים החשובים לפני ביצוע כל אחד מהשלבים שלהלן.
- להתקנה נקייה של מערכת ההפעלה Windows, אנו ממליצים בחום להשתמש ב כלי ליצירת מדיה של Windows 10 מהאתר הרשמי של מיקרוסופט. אז קודם כל תצטרך 'צור כונן USB לאתחול של Windows 10' באמצעות רופוס.
- כעת, הפעל את המחשב או הפעל אותו מחדש, ובמהלך תהליך האתחול, התחל במהירות ללחוץ על מקש ה- BIOS / SETUP / BOOT ברציפות עד שתראה את האתחול ממסך DVD / USB. [המפתחות ישתנו למותג או לדגם בהתאמה אך F2, F11, F12, מפתחות מחיקה הם הנפוצים ביותר]
- לאחר שתפעיל אתחול ממסך DVD/USB, יהיה עליך לבחור את רצף האתחול במחשב שלך לכונן האתחול מסוג USB 10 שהוכנס בעדיפות ראשונה.
- לאחר בחירת כונן Windows 10 שהוכנס כמכשיר אתחול ראשי, פשוט הפעל מחדש את המחשב שוב. [אל תסיר את כונן Windows 10 או אל תנתק את כבל החשמל]
- כאשר המחשב מבקש ממך 'לחץ על כל מקש כדי לאתחל מתקליטור או DVD ...', פשוט לחץ על כל מקש מהמקלדת כדי להמשיך.
- כעת, עקוב אחר ההוראות שעל המסך כדי להמשיך הלאה.
- הקפד לבחור את שפה, פורמט זמן ומטבע, ומקלדת או שיטת קלט מהמסך הבא.
- כעת, לחץ על הַבָּא כפתור> לחץ על להתקין עכשיו.
- מ ה דף הפעלה של Windows, פשוט לחץ על 'אין לי מפתח מוצר'.
- לאחר מכן לחץ כדי לבחור את מהדורת מערכת ההפעלה או הארכיטקטורה של Windows שברצונך להתקין במחשב שלך מהרשימה. [אנו ממליצים לך לבחור במהדורת Win10 Home או Win10 Pro]
- לאחר בחירת המהדורה, לחץ על הַבָּא.
- לאחר מכן עברו על ההודעות ותנאי הרישיון (אם תרצו)> לחצו על תיבת הסימון הקטנה המזכירה "אני מקבל את תנאי רישיון התוכנה של Microsoft." כדי להפעיל/לבחור אותו.
- כעת לחץ על הַבָּא > לחץ כדי לבחור את 'מותאם אישית: התקן את Windows בלבד (מתקדם)' אפשרות מתוך "סוג ההתקנה" עמוד.
- כל כונני הדיסק המחוברים והזמינים שלך (הן HDD והן SSD) יוצגו כאן עם גודל הדיסק המתאים להם. [כדי שתוכל להבין בקלות באיזו מחיצת כונן אתה רוצה להתקין את מערכת ההפעלה Windows]
- לחץ על מחיצת כונן הדיסק המסוימת שבה ברצונך להתקין את Windows.
- לאחר מכן לחץ על פוּרמָט > אם תתבקש, לחץ על בסדר כדי לאשר את התהליך.
- לאחר עיצוב מחיצת הכונן הקשיח שנבחר, אתה מוכן כעת להתקין את Windows 10.
- אז, לחץ על הַבָּא שוב, ותהליך ההתקנה של מערכת ההפעלה Windows יתחיל.
- זה עשוי להימשך מספר דקות בהתאם לביצועי החומרה. אז, קצת סבלנות, וחכה עד להשלמתו.
- תראה את תהליך ההתקנה ושורת ההתקדמות על המסך כראוי.
- לבסוף, תראה את ההודעה המלאה בהתקנה על המסך ומחשב Windows יופעל מחדש באופן אוטומטי. [ניתן ללחוץ גם על ידנית אתחל עכשיו לעשות זאת במקום לחכות לזה]
- בעת הפעלה מחדש של המחשב פשוט הסר את כונן ה- USB של Windows 10 מהמחשב כדי לאתחל את המערכת בדרך כלל מהכונן הקשיח הראשי. [זה חשוב]
- אך אין לכבות את המחשב או להסיר את נתק מקור החשמל אליו במהלך תהליך ההתקנה הראשוני של מערכת ההפעלה Windows.
- המחשב שלך עשוי להפעיל מחדש באופן אוטומטי מספר פעמים במהלך סיום תהליך ההתקנה או מסך ההתקנה הראשונית. אז אל תיבהל.
- וואלה! תתקבל בברכה עם מסך המערכת של Windows 10 במחשב האישי שלך.
- תהנה!
סיכום
כך תוכל לשדרג בקלות ל- Win10 מ- Win11 במחשב שלך. עם זאת, הסיכוי גבוה שתחזור ל- Windows 11 בקרוב מאוד מכיוון שהגרסה הציבורית היציבה תהיה טובה מספיק לשימוש יומיומי.
ואילו יותר ויותר תכונות משופרות כגון שיפור הפרודוקטיביות, שינויים חזותיים, מראה חדש, אנימציות חלקות, משופרות תכונות אבטחה/פרטיות, חוויית משחק משופרת, תמיכה באפליקציות/משחקים אנדרואיד וכו 'יהפכו את Windows 11 למחשב הדור הבא באמת מערכת הפעלה.
כן! זה ייקח עוד כמה חודשים בוודאות. וגם זכור כי הדוחות יוצאים מיקרוסופט תסיים את התמיכה ב- Windows 10 בשנת 2025 באופן רשמי לדחוף את עדכוני Windows 11 בחינם למשתמשים הקיימים.
בנוסף, משתמשים חדשים ייאלצו להתחיל להשתמש במסע Windows שלהם עם Win11 מחוץ לקופסה מכיוון שהרבה מותגים כבר משחררים מחשבים ניידים או מחשבים אישיים מוכנים ל- Windows 11.
זהו, חבר'ה. אנו מקווים כי מדריך זה היה מועיל לך. לשאלות נוספות תוכל להגיב למטה.



