כיצד לחבר בקר PS4 ל- Windows 10
Miscellanea / / August 04, 2021
משחקים במחשב הוא העדפה עבור רבים מכיוון שהם נותנים למשתמש אפשרות להתאים אישית את החומרה. רוב שחקני המחשב האישי משתמשים במקלדת המסורתית והעכבר המסורתית בזמן המשחקים, אך שימוש בבקר נותן חוויה אינטואיטיבית יותר. אנשים שהתרגלו לבקר PS4 התקשו לחזור לשילוב עכבר מקלדת. לבקרים אלה יש את כל הלחצנים שעשויים לדרוש כותרת מחשב. אז המעבר לבקר וההתאמה אליו עשוי לקחת זמן, אבל זה שווה את זה.
אז אם אתה מישהו שאוהב בקרי PS4 אבל מעדיף משחקים במחשב האישי, אתה תשמח לדעת שאתה יכול לחבר את בקר PS4 שלך גם למחשב האישי שלך. אתה יכול לחבר אותו באמצעות חוט או אפילו אלחוטי, בדיוק כמו שאתה עושה עם קונסולת PS4. אז כאן במאמר זה, כיצד תוכל לחבר את בקר PS5 למחשב האישי שלך ולאחר מכן לשחק עליו. ישנן מספר דרכים לחבר את בקר ה- PS4 שלך למחשב האישי שלך, וכאן נבחן כמה מהן. כללנו מספר שיטות, כך שאם שיטה מסוימת לא עובדת עבורך, תוכל ללכת על שיטה נוספת. אז בלי להתבטא יותר, בואו ניכנס לזה.

תוכן העמוד
-
כיצד לחבר בקר PS4 למחשב האישי שלך?
- משתמשי Steam:
- חבר את בקר PS4 שלך באמצעות כבל USB:
- חבר את בקר PS4 שלך באופן אלחוטי באמצעות Bluetooth:
- הורד והתקן את DS4Windows:
- הורד והתקן את InputMapper:
כיצד לחבר בקר PS4 למחשב האישי שלך?
אם יש לך את הבקר, המחשב האישי (Windows או Mac) וכבל USB, אתה מוכן ללכת. אם ברצונך לחבר את הבקר באופן אלחוטי, תוכל לעשות זאת באמצעות Bluetooth. למחשב שלך צריך מתאם Bluetooth התומך ב- Bluetooth 2 ומעלה. אם אין לך מערכת Bluetooth מובנית במערכת שלך, או אם היא אינה תואמת, תוכל אפילו להשיג לעצמך מתאם אלחוטי מתאם אלחוטי של Sony PlayStation 4 DualShock USB שיכנס ישר ליציאת ה- USB שלך מַחשֵׁב.
משתמשי Steam:
אנשים שמשתמשים ב- Steam לא צריכים לדאוג לשום דבר. עם עדכון שנדחק החוצה למשגר, אנשים יכולים כעת להגדיר ישירות את בקרי ה- PS4 ל- Steam. כל שעליך לעשות הוא לפתוח את משגר המשחקים ל- Steam, לחבר את הבקר באמצעות כבל ה- USB, ואתה מוכן ללכת. אתה יכול אפילו לשלוט במצב התמונה הגדולה של Steam באמצעות ה- Dualshock 4 בלבד. כל מה שאתה צריך כדי שזה יעבוד הוא לוודא שעדכנת את משגר המשחקים של Steam לגרסה העדכנית ביותר, וזה אמור לעבוד ללא רבב. אך עבור אנשים שאינם משחקים ב- Steam, עליך להשתמש באחת מהשיטות המוזכרות להלן.
חבר את בקר PS4 שלך באמצעות כבל USB:
הגרסה האחרונה של Windows 10 מגיעה עם תמיכה בבקר PS4 Dualshock באופן מקורי. עליך לחבר את כבל ה- USB ליציאת ה- USB של המחשב ולאחר מכן לחבר את הקצה השני של הכבל לבקר שלך. כעת תוכל להשיק כל משחק התומך בבקר, ותוכל לשחק אותו באמצעותו.
חבר את בקר PS4 שלך באופן אלחוטי באמצעות Bluetooth:
אם ברצונך לפעול באופן אלחוטי באמצעות בקר PS4, בדיוק כפי שאתה עושה עם קונסולת PS4 שלך, תוכל לעשות זאת על ידי חיבור בקר PS4 למחשב האישי שלך באמצעות Bluetooth.
אם אין ברשותך מתאם Bluetooth במחשב כברירת מחדל, תוכל לרכוש מקלט USB קטן ולחבר אותו ישירות ליציאת USB במחשב.
- לחץ לחיצה ממושכת על לחצן PS ולחצן שיתוף למשך שלוש שניות עד שסרגל האור שבקר הבקר מתחיל להבהב. המשמעות היא שהוא מוכן לזיווג.
- לחץ והחזק את מקש Windows + X ובחר "הגדרות" מרשימת האפשרויות.
- לחץ על התקנים.
- לחץ על הכרטיסייה Bluetooth והתקנים אחרים.
- לאחר מכן לחץ על "הוסף Bluetooth או מכשיר אחר".
- עקוב אחר ההוראות שעל המסך לאחר מכן כדי להשלים את תהליך ההתאמה של המחשב ובקר ה- PS4 שלך.
ברגע שהוא מופיע כמחובר במחשב שלך, הפעל כל משחק התומך בבקר, ותוכל להשתמש בו. זכור כי עליך להשאיר את הבקר טעון כדי להשתמש בו באופן אלחוטי. כדי לטעון את הבקר, פשוט השתמש בכבל ה- USB שבו אתה משתמש כדי לחבר את הבקר שלך לקונסולת PS4. הפעם תוכל להשתמש ביציאת ה- USB של המחשב האישי שלך כדי לטעון אותו.
הורד והתקן את DS4Windows:
אם אינך מצליח לגרום לבקר שלך לפעול פשוט על ידי חיבורו למחשב שלך, עליך להוריד את תוכנית צד שלישי DS4Windows.exe.
פרסומות
- הורד את התוכנית על ידי לחיצה על זה קישור Github.
- לאחר הורדת קובץ ה- zip, לחץ באמצעות לחצן העכבר הימני ובחר לחלץ אותו.
- לאחר מכן לחץ פעמיים על הקובץ DS4Windows.exe והפעל אותו במחשב שלך.
- כאשר חלון היישום מופיע, לחץ על שלב 1: התקן את מנהל ההתקן של DS4.
- לאחר השלמת התקנת מנהל ההתקן, לחץ על סיום.
כעת כדי לחבר את הבקר באופן אלחוטי למחשב שלך, עליך לחבר אותו באמצעות Bluetooth.
- לחץ לחיצה ממושכת על לחצן PS ולחצן שיתוף למשך שלוש שניות עד שסרגל האור שבקר הבקר מתחיל להבהב. המשמעות היא שהוא מוכן לזיווג.
- לחץ והחזק את מקש Windows + X ובחר "הגדרות" מרשימת האפשרויות.
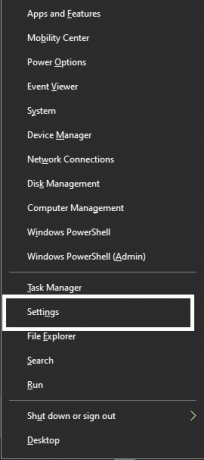
- לחץ על התקנים.
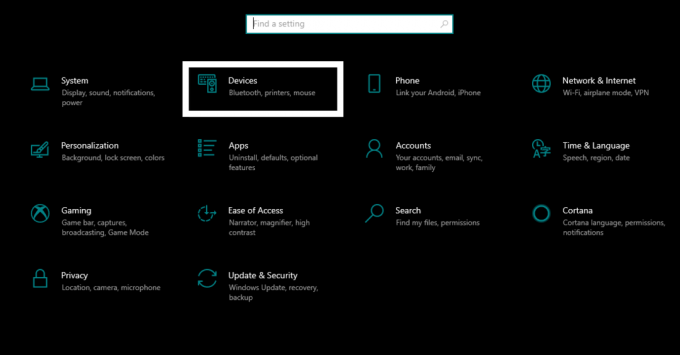
פרסומות
- לחץ על הכרטיסייה Bluetooth והתקנים אחרים.

- לאחר מכן לחץ על "הוסף Bluetooth או מכשיר אחר".
- על המסך שלך, אתה אמור לראות את האפשרות להתחבר לבקר אלחוטי.
- עקוב אחר ההוראות שעל המסך לאחר מכן כדי להשלים את תהליך ההתאמה של המחשב ובקר ה- PS4 שלך.
- פתח שוב את היישום DS4Windows.
- לאחר מכן צמצם את האפליקציה ולאחר מכן הפעל כל משחק שאתה רוצה. תוכל לשחק אותו באמצעות הבקר שלך.
לאחר שתסיים לשחק את המשחק, עליך לכבות את היישום הזה.
- פתח את היישום DS4Windows ולחץ על עצור.
כדי להשבית את החיבור, תוכל לכבות את Bluetooth במחשב שלך. אם ברצונך לחבר שוב את המחשב והבקר שלך, לחץ על כפתור PS בבקר, הפעל את ה- Bluetooth במחשב שלך ופתח את היישום DS4Windows.
הורד והתקן את InputMapper:
תוכנית נוספת של צד שלישי שעוזרת לך לחבר בקר למחשב היא תוכנית InputMaper.
- הורד את התוכנית בלחיצה פה.
- התקן את היישום שהורדת זה עתה.
- לאחר מכן חבר את הבקר למחשב האישי שלך באמצעות כבל USB או חבר אותו באמצעות Bluetooth. פשוט בצע את השלבים שהוזכרו לעיל בנוגע להגדרת החיבור בין הבקר למחשב באמצעות Bluetooth.
- כעת פתח את תוכנית InputMapper והיא אמורה לזהות את הבקר שלך ולהכין אותו מוכן לשימוש. פשוט הפעל כל משחק שאתה רוצה לאחר מכן ושחק אותו באמצעות בקר PS4 שלך.
כך תוכל לחבר את בקר PS4 למחשב Windows. אם יש לך שאלות או שאלות בנוגע למאמר זה, אנא הערה למטה ונחזור אליך. כמו כן, הקפד לבדוק את המאמרים האחרים שלנו בנושא טיפים וטריקים לאייפון,טיפים וטריקים לאנדרואיד, טיפים וטריקים למחשב, והרבה יותר למידע שימושי יותר.



