כיצד לתקן אם הניווט הקולי של מפות Google אינו פועל באנדרואיד ובאייפון?
בעיות נפוצות / / August 05, 2021
אתה נמצא בעיר זרה או בחופשה, או אולי בעיירה שלך בדרך לא ידועה. מציאת הדרך הנכונה או ניווט דרכם אינה משימה קלה. זה איפה גוגל מפות בא להצלתך. באמצעות מערכת הניווט הקולי האחרונה שלהם, תוכלו למצוא מסלולים בקלות באזור לא ידוע. מנהלי התקנים רבים, סרטים, פקדים וציבור רחב משתמשים בתכונה זו במפות Google. אולם מה אם שירות זה יפסיק לפעול? כיצד ניתן לתקן אם הניווט הקולי של מפות Google לא עובד במכשירי Android ו- iPhone שלך? ובכן, ישנם תיקונים מהירים שתוכלו לעשות בכדי לפתור בעיה זו בקלות.
מפות גוגל הן כלי נהדר לכל מטייל בכלל. זה עוזר לך למצוא את הנתיב הנכון ליעד שלך. ועם תכונת הניווט הקולי שלה, אתה יכול למצוא את הדרך גם כשאתה נוהג או מאזין למוזיקה. משתמשים רבים דיווחו כי בעדכון האחרון של מפות Google הם אינם מסוגלים להשתמש בתכונה הניווט הקולי כהלכה. בחלק מהמקרים, הצליל לא מגיע כמו שצריך, או שהמסך קופא. בעיה זו קיימת במכשירי Android ו- iPhone כאחד. הנה כמה שיטות לתקן את הבעיה בניווט הקולי במפות Google.

תוכן עניינים
- 1 כיצד לתקן אם הניווט הקולי של מפות Google אינו פועל באנדרואיד ובאייפון?
-
2 שיטות לתיקון הניווט הקולי של מפות Google לא עובדות
- 2.1 הפעל את עוצמת הקול של המכשיר או בדוק
- 2.2 ודא שהקול מופעל במפות Google
- 2.3 בדוק אם נפח ההדרכה נמצא
- 2.4 עבור לרמקולים לרכב
- 2.5 הורד הוראות קוליות
- 3 סיכום
כיצד לתקן אם הניווט הקולי של מפות Google אינו פועל באנדרואיד ובאייפון?
בימינו מפות גוגל היא אחת מתכונות המפתח המאפשרות לנו ללכת למקומות לא ידועים. לצאת לטיול עם המסלולים הלא ידועים יכול להיות מסוכן. רק מפות גוגל באות לעזור לו בזמן שאנחנו הכי זקוקים לזה. עם זאת, יש בעיה מוזרה עם משתמשי מפות Google שבה הניווט הקולי אינו פועל.
אם מפות Google מסרבות לתת הנחיות קוליות, הדבר עלול להיות מסוכן. מכיוון שהורדת העיניים מהכביש אינה יכולה להיחשב טובה במהלך הנהיגה. נושא הניווט הקולי הזה די מטריד בתנאים כאלה. אז עדיף שיהיו לכם כמה טיפים וטריקים כדי לתקן אותם בהקדם האפשרי.
שיטות לתיקון הניווט הקולי של מפות Google לא עובדות
יכולות להיות הרבה בעיות שעלולות לגרום לניווט הקולי במפות Google לא לעבוד כראוי. זה יכול לנוע בין בעיות נפח פשוטות למטמון אפליקציות מוגדל שעשוי לדרוש עצירת כוח בכדי להחזיר את הדברים למצב נורמלי. תיקונים אלה עליהם אנו דנים הם די קלים וניתן לעשות זאת בעצמך. כמו כן, נגלה את הפתרון עבור מכשירי אנדרואיד וגם מכשירי iOS.
הפעל את עוצמת הקול של המכשיר או בדוק
אם אתה מבחין במפות Google לא נותן מדריך לניווט קולי, יתכן שזו הסיבה העומדת מאחוריו. וניסוי זה יכול לפתור את הבעיה אם זה קשור לצלילי המכשיר.
לאנדרואיד
כדי לבדוק את צליל המכשיר לחץ על מקש הנדנדה למעלה ולראות שהגדרת הצליל ועוצמת הקול מדויקים ונשמעים והגדר אותו רצוי לרמה הגבוהה ביותר.

אם מקשי הנדנדה לעוצמת הקול אינם פועלים, עבור אל הגדרות ואז נשמע ואז העבר הכל למחוונים ימינה והפוך את עוצמת הקול לרמה הגבוהה ביותר. אתה יכול גם לבדוק אם הטלפון נמצא בפרופיל שקט או שאיננו מפריע מסומן.
לאייפון
אם עוצמת הקול באייפון שלך נמוכה, אתה עלול להיתקל בבעיות בניווט הקולי של מפות Google. כדי לבדוק זאת, השתמש במקש הנדנדה ווליום ולחץ על מקש למעלה להגברת הצליל לרמה הרצויה.

אם זה לא פותר, השתמש במרכז הבקרה בתחתית המכשיר כדי לעשות את אותו הדבר. חלק מהמשתמשים מדווחים שגם למפות Google שלהם יש נפח עצמאי משלהם. אם זה המקרה נסה להגדיל את עוצמת הקול כאשר יישום מפות Google מופיע על המסך. יתר על כן, אתה יכול גם לבדוק את מחוון הפרופיל בצד שמאל של המכשיר.
ודא שהקול מופעל במפות Google
ניווט קולי מופעל כברירת מחדל במפות Google, אך לפעמים משתמשים עשויים לכבות את הדבר הזה בטעות. אז אם זו הבעיה, תוכל למצוא את הדרך החוצה מהבעיה למטה.
לאנדרואיד
להפעלת ניווט קולי במכשירי Android, בצע את השלבים הבאים:
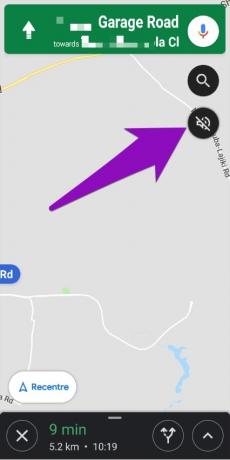
לחץ על כפתור הרמקול שנמצא בפינה הימנית העליונה בדף הניווט.

לחץ על הכפתור השלישי שיוצא מכפתור הרמקול כאשר אתה לוחץ לניווט קולי.
לאייפון
אותו הדבר חל גם כאן על האייפון. תוכל לבצע את השלבים שלעיל כדי להחזיר את הניווט הקולי לעבודה.

לחץ על כפתור הרמקול שנמצא בפינה הימנית העליונה בדף הניווט.
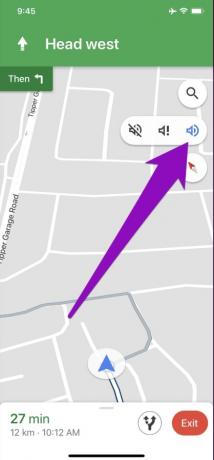
לחץ על הכפתור השלישי שיוצא מכפתור הרמקול כאשר אתה לוחץ לניווט קולי.
בדוק אם נפח ההדרכה נמצא
אם אתה נתקל בבעיה ללא ניווט קולי. זה יכול להיות המקרה שאתה לא מסוגל לשמוע את אותו הדבר. כדי לפתור זאת תוכלו להגדיל את נפח ההדרכה במפות גוגל.
לאנדרואיד
פתח את יישום מפות Google.
הקש על שלוש השורות בפינה השמאלית העליונה ונווט בעצמך ללחצן ההגדרה, ואז הגדרת הניווט
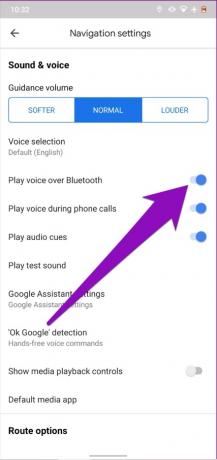
הגדר את לחצן עוצמת ההנחיה ליותר.
לאייפון
פתח את יישום מפות Google.
לחץ על תמונת החשבון ועבור אל הגדרות הניווט

מתחת לכרטיסייה הכוונה קולית, בחר Louder.
עבור לרמקולים לרכב
אם לא נשמע, מעבר לרמקולים לרכב יכול להיות האפשרות הטובה ביותר לשמוע מדריכי ניווט קולי.
לאנדרואיד
כדי לשמוע את הצליל דרך הרמקולים לרכב, פשוט חבר את כבל ה- Aux ממקלט הרכב לשקע האוזניות של הטלפון החכם. או עקוב אחר השלבים להפעלת קול באמצעות Bluetooth.

פתח את מפות Google והקש על שלוש השורות בפינה השמאלית העליונה של המסך.
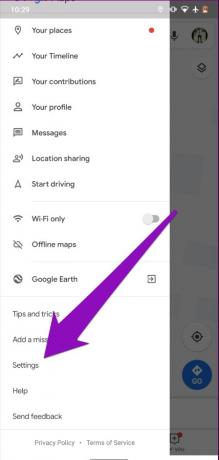
עבור להגדרות ובחר שם הגדרות ניווט.

בתפריט הגדרות ניווט, החלף את ה- "Play Voice Over Bluetooth" והתאמה עם רמקולי הרכב.
למכשירי אייפון
עבור מכשירי iPhone, הכל נשאר ללא שינוי.
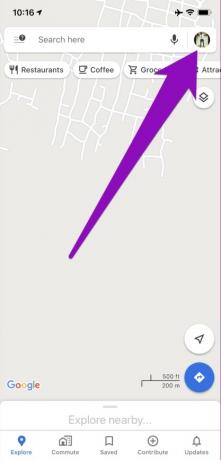
במקום שלוש השורות בפינה השמאלית העליונה, לחץ על תמונת הפרופיל שנמצאת בבית היישום מפות Google.
הורד הוראות קוליות
ברוב המכשירים. לפעמים, הוראות קול אינן מורדות כהלכה. כדי לפתור בעיה זו וודא שיש לך אינטרנט מהיר או חיבור Wi-Fi יציב להורדה נכונה של הוראות קול.
לאנדרואיד
וודא שמכשיר ה- Android מחובר לאינטרנט מהיר או ל- wifi יציב. ואז חפש את המסלול שברצונך לכסות ואז לחץ על קבל הוראות. זה יגרום להורדת ההוראות הקולית במהירות. זה עוד לא יוביל לשום נושא כיוון / מדריך קולי.
למכשירי אייפון
במקרה של מכשירי אייפון, אותו הדבר חל וזה יכול להיעשות באמצעות אינטרנט מהיר שיכול להקל על הורדת הכיוונים הקוליים.
סיכום
אלה היו שיטות לפתרון הבעיות כאשר הניווט במפות Google אינו פועל במכשירי Android ו- iPhone שלך. אם אלה לא עובדים בשבילך, אנו ממליצים בחום לשדרג את אפליקציית מפות Google שלך דרך חנות Play או AppStore.
בחירת העורכים:
- השתמש במפות Google בשעונים חכמים עם WearOS
- הפעל מצב גלישה בסתר במפות Google בסמארטפון
- כיצד לבדוק את היסטוריית המיקומים שלך במפות Google
ראול הוא סטודנט למדעי המחשב עם עניין עצום בתחום הנושאים הטכנולוגיים והקריפטוגרפיים. הוא מבלה את רוב זמנו בכתיבה או בהאזנה למוזיקה או בטיול במקומות שלא נראו. הוא מאמין ששוקולד הוא הפיתרון לכל הבעיות שלו. החיים קורים, והקפה עוזר.



