כיצד להעתיק ולהדביק בכל מקום ב- Windows, Mac, Android, iPhone או Linux
טיפים וטריקים של Android / / August 05, 2021
תכונת ההעתקה וההדבקה היא תכונת ליבה של כל מערכת הפעלה. התהליך שונה בכל הפלטפורמות. למחשבים אישיים יש לנו Windows, Linux ו- Mac, ולסמארטפונים יש לנו מערכת הפעלה אנדרואיד, iOS ו- iPad.
כאן במאמר זה, נבחן את תהליך הפעולה הבסיסית הזו בכל הפלטפורמות השונות. אם אתה מודע לתהליך זה רק עבור הפלטפורמות שבהן אתה משתמש, אז הידיעה כיצד לעשות זאת בכל המכשירים עשויה להועיל מאוחר יותר. אז איך עושים את זה? בואו נגלה במאמר זה.
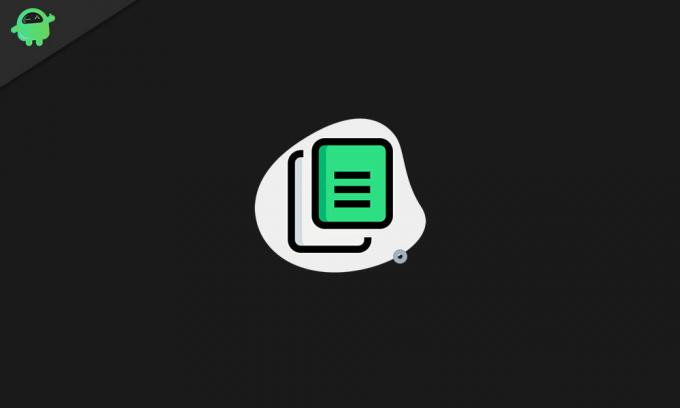
תוכן עניינים
-
1 כיצד להשתמש בפונקציית העתקה והדבקה בפלטפורמות שונות?
- 1.1 כיצד להעתיק ולהדביק ב- Windows:
- 1.2 כיצד להעתיק ולהדביק ב- Mac:
- 1.3 כיצד להעתיק ולהדביק בלינוקס:
- 1.4 כיצד להעתיק ולהדביק ב- iPhone ו- iPad:
כיצד להשתמש בפונקציית העתקה והדבקה בפלטפורמות שונות?
הפונקציונליות של העתקה והדבקה מבוססת על פריט שנקרא לוח, המוסתר במערכת ההפעלה. הוא מסוגל לשמור זמנית טקסטים, תמונות ואפילו קבצים. הלוח מחזיק זמנית עותק של הקובץ המקורי שהעתקת זה עתה ואז מדביק את הכפילות במיקום שתבחר.
אתה יכול להדביק את כפילות התוכן בלוח שלך מספר פעמים, והוא לא ישנה את הקובץ המקורי בשום צורה שהיא. אך ברגע שתעתיקו משהו חדש, התוכן הישן בלוח יוחלף.
כיצד להעתיק ולהדביק ב- Windows:
כדי להעתיק כל דבר, תצטרך לבחור אותו. הדרך הטובה ביותר לעשות זאת היא להשתמש בקליפ עכבר וגרור אותו מעל כל דבר שתרצה לבחור. ואם אתה מעוניין לבחור הכל בקובץ הטקסט או בכל התוכן בתיקיה, תוכל ללחוץ לחיצה ארוכה על מקשי Ctrl + A. ואם ברצונך לבחור מספר קבצים באופן סלקטיבי, תוכל להחזיק את מקש Ctrl ולהמשיך ללחוץ על קבצים שברצונך להדגיש.
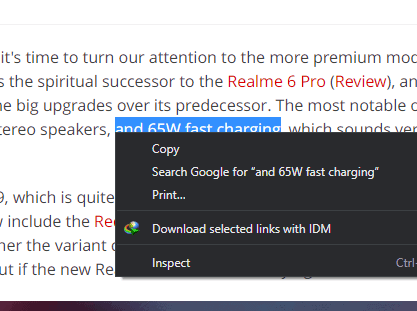
כעת כשמדובר בתהליך, הדרך הקלה והמהירה ביותר היא להשתמש בקיצורי מקשים. לאחר שתסיים לבחור את הטקסט או הקובץ, לחץ והחזק את מקשי Ctrl + C ואז במיקום היעד לחץ והחזק את מקשי Ctrl + V.
הדרך הבאה להעתיק קבצים או טקסט היא להשתמש בתפריט. לחץ באמצעות לחצן העכבר הימני לאחר שתסיים לבחור את הטקסט, הקובץ, התמונה או משהו כזה ואז בחר את העתק האופציה מרשימת האפשרויות המופיעות.
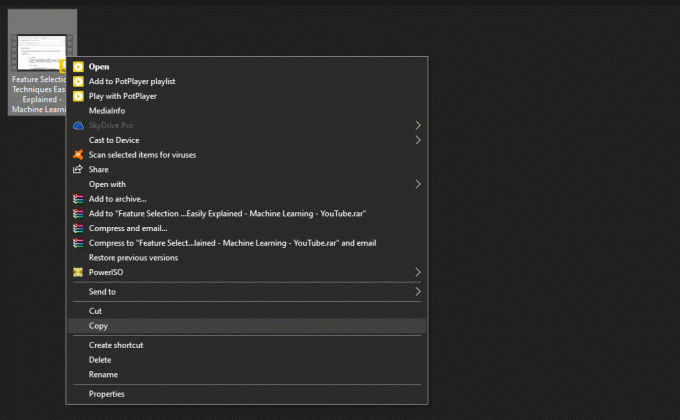
ואז עבור למיקום היעד שלך ולחץ עליו שוב באמצעות לחצן העכבר הימני. בחר באפשרויות להדבקה מרשימת האפשרויות המופיעות כאן.
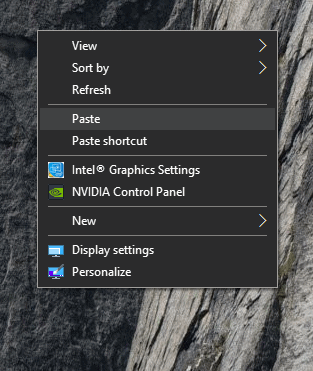
בתוכניות עריכה רבות של Windows יש אפשרות העתקה והדבקה בתפריט העריכה של התוכנית. זוהי שיטה בה אתה יכול להשתמש כאשר אתה מעתיק טקסט ממיקום אחד לאחר.
כיצד להעתיק ולהדביק ב- Mac:
העתקה והדבקה ב- Mac דומים למדי לאופן שבו התהליך עובד במערכת Windows. לאחר בחירת הטקסט, התוכן מדף אינטרנט או קבצים ב- Finder, באפשרותך להשתמש בקיצורי המקשים cmd + C ואז בקיצורי המקשים cmd + V במקלדת כדי לבצע את פעולת ההעתקה וההדבקה.
בדומה לתוכניות חלונות, גם כאן, אתה מקבל את אפשרות ההעתקה וההדבקה בתפריט של יישום עריכת טקסט. שוב כאן, אתה יכול לבחור כל טקסט שברצונך לשכפל ואז להשתמש בתפריט העריכה כדי להעתיק ולהדביק אותו בכמה לחיצות בלבד.
כיצד להעתיק ולהדביק בלינוקס:
לינוקס היא מערכת הפעלה פופולרית נוספת בכל הנוגע למערכות מחשב. וכאן, פעולת ההעתקה וההדבקה גם היא ללא מאמץ. פשוט בחר את הקובץ שברצונך לשכפל, לחץ על Ctrl + C כדי להעתיק אותו, ואז עבור למיקום היעד ולחץ על מקשי Ctrl + V.
אלטרנטיבה נוספת לכך היא שימוש בתפריט לחיצה ימנית, במיוחד בתוכניות כמו הטרמינל. כאן בחר מה ברצונך להעתיק ולחץ עליו לחיצה ימנית. תראה את אפשרות ההעתקה. ואז חזור על התהליך במיקום היעד על ידי לחיצה ימנית שוב ובחירת הדבק.
כיצד להעתיק ולהדביק באנדרואיד:
הליך ההעתקה וההדבקה באנדרואיד אינו כל כך פשוט. כאן כדי להעתיק תוכן טקסט מסוים, יהיה עליך להקיש תחילה על הטקסט. אז תופיע שתי ידיות קופצות בצבע כחול עם גבי תפריט קטן. באמצעות הידיות תוכלו לבחור את הטקסט שתוכלו להעתיק ואז להקיש על סמל ההעתקה בתפריט הקטן למעלה. לאחר מכן, עבור למיקום היעד שלך והקש על השדה שבו ברצונך להזין את הטקסט, ותראה סמל הדבקה קטן על גבי זה.

במקרה של קבצים, גם התהליך דומה, ותצטרך להקיש והחזק את כל מה שתרצה להעתיק. תראה את אפשרות ההעתקה ואז בסמל התפריט בעל שלוש הנקודות. ואז השתמש בסמל התפריט בעל שלוש הנקודות, והדבק אותו במיקום היעד.
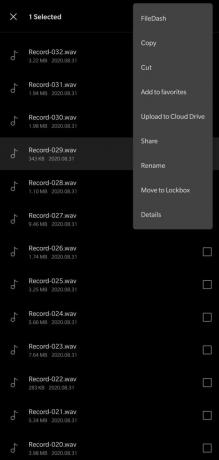
יש אפליקציות שיכולות לכלול שלוש פסים במקום שלוש נקודות. רק שים לב היכן צץ סמל התפריט כאשר אתה מקיש והחזק משהו מסוים. ואז הדבק אותו שוב תוך הקשה ארוכה במקום המועדף.

באנדרואיד, אם תקיש על קישור אינטרנט והחזק זמן מה, הקישור יועתק אוטומטית ללוח שלך. אתה יכול להקיש על שורת הכתובת ולבחור הדבק.
כיצד להעתיק ולהדביק ב- iPhone ו- iPad:
במקרה של מכשירי אייפד ואייפון, התהליך דומה בדיוק לאיך שהוא נמצא עם אנדרואיד. כל טקסט שאפשר להעתיק, עליך להקיש עליו והחזק אותו. תראה שורת תפריטים וכמה ידיות שתוכל לנוע כדי לבחור את הטקסט הנדרש. לאחר מכן הקש על העתק ועבור למקום ריק שבו ברצונך להדביק והקש גם על זה. לאחר מכן תראה את אפשרות ההדבקה. כלומר, זה בדיוק דומה לאנדרואיד.
ולהעתקת קבצים, תמונות ואלמנטים אחרים באחסון הפנימי, לחיצה ארוכה עליהם תציג את אפשרות ההעתקה.
אז אלה כל הדרכים האפשריות להעתיק קבצים, טקסט או נתונים ממיקום אחד ולהדביק אותם בכל אזור נדרש. זוהי תכונת מערכת מובנית שמגיעה שימושי בכמה תרחישים.
אם יש לך שאלות או שאילתות בנוגע למדריך זה, הגב למטה ונחזור אליך. כמו כן, הקפד לבדוק את המאמרים האחרים שלנו בנושא טיפים וטריקים לאייפון,טיפים וטריקים של Android, טיפים וטריקים למחשב, ועוד הרבה יותר למידע שימושי יותר.



