כיצד להתקין את Google Apps במכשיר Huawei (שירותי Play / חנות)
טיפים וטריקים של Android / / August 05, 2021
במדריך זה נראה לך כיצד להתקין את Google Apps במכשירי Huawei. מבלי להיכנס עמוק למאבק הפוליטי, מתקיימת מלחמת סחר מתמשכת בין ארה"ב לסין. כתוצאה מכך, זה הביא לאיסור Huawei במדינה לשעבר. אבל זה לא זה. הממשלה גם הורתה לגוגל להפסיק לשלוח את כל האפליקציות, המסגרות והשירותים שלה במכשירי Huawei.
זה יצר הרבה בעיות עבור המשתמשים שיש להם מכשירים ממקור OEM זה. אחרי הכל, צריך מבוא מה מכשיר אנדרואיד היה רוצה ללא המערכת האקולוגית של גוגל. עם זאת, הודות לאופי הקוד הפתוח של אנדרואיד, מפתחים רבים מצאו פיתרון נוח לעקוף מגבלה זו. במדריך זה, אנו נשתף טיפ אחד כזה שיעזור לך להתקין את Google Apps במכשיר ה- Huawei שלך. עקוב אחרי.

תוכן עניינים
-
1 כיצד להתקין את Google Apps במכשיר Huawei
- 1.1 תנאים מוקדמים
- 1.2 שלב 1: הכנת מקל ה- USB
- 1.3 שלב 2: שחזר גיבוי מ- USB Stick
- 1.4 שלב 3: התקנת Google Apps
- 1.5 שלב 4: היכנס לחשבון Google שלך
- 1.6 שלב 5: התקן את Framework של שירותי Google
- 1.7 שלב 6: התקן את שירותי Google Play
- 1.8 שלב 7: הסר את מזהה המסגרת של שירותי Google
- 1.9 שלב 8: צור מזהה מסגרת שירותים חדש של Google
- 1.10 שלב 9: עדכן את שירותי Google Play
כיצד להתקין את Google Apps במכשיר Huawei
יש כמה תנאים מוקדמים שהמכשיר שלך צריך להיות כשיר. וודא כי המכשיר שלך עומד בכל הדרישות הללו ורק אז עליך להמשיך בשלבי ההתקנה.
תנאים מוקדמים
- בראש ובראשונה, צור גיבוי מכשיר מלא.
- לתהליך זה תזדקק גם למקל USB. אתה יכול להשתמש במתאם USB-C OTG עם מקל USB "רגיל" או מקל USB-C.
- כמו כן, יהיה עליך לעצב את המכשיר שלך. בלי זה, לא תוכל לבצע את השינויים המוזכרים להלן. אז עבור אל תפריט ההגדרות, חפש את האפשרות איפוס ובצע איפוס להגדרות היצרן.
- עכשיו הורד את Googlepack. הוא מכיל את כל היישומים והשירותים הדרושים של Google. הזיכויים לקובץ זה מגיעים לחבר בכיר ב- XDA letschky.
זהו זה. אלה היו התיקים הנדרשים. כעת תוכל להמשיך בשלבים להתקנת Google Apps במכשיר Huawei שלך.
שלב 1: הכנת מקל ה- USB
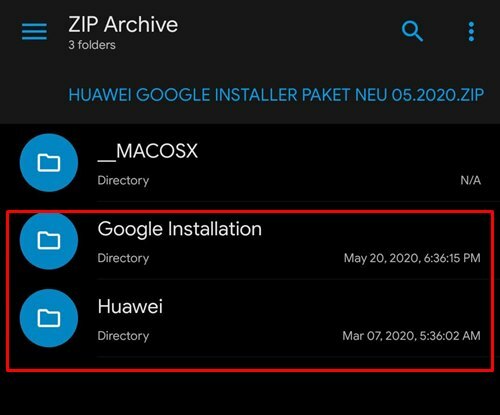
לאחר שהורדתם את חבילת גוגל, חילצו את תוכנה והעבירו אותם למקל ה- USB שלכם. אתה אמור למצוא שתי תיקיות בשם Google Installation ו- Huawei. וודא ששניהם ממוקמים בספריית הבסיס של מקל ה- USB, ולא בשום תיקיה.
שלב 2: שחזר גיבוי מ- USB Stick
- חבר את מקל ה- USB למכשיר ה- Huawei שלך ונווט למיקום הבא:
הגדרות / מערכת ועדכונים / גיבוי ושחזור / גיבוי נתונים / אחסון חיצוני / אחסון USB
- עכשיו בחר באותו קובץ גיבוי והקש על שחזר.

קובץ הגיבוי - לאחר מכן הוא יבקש את הסיסמה, הזן: firlando234
שלב 3: התקנת Google Apps
- לאחר סיום השחזור, אתה אמור לראות את אפליקציית Lzplay מותקנת במכשיר שלך.
- הפעל אותו והקש על הפעל ואחריו אפשר ולחץ על הכפתור הכחול.
- כעת פתח את אפליקציית מנהל הקבצים במכשיר שלך ועבר לתיקיית ההתקנה של גוגל.
- התקן את שש האפליקציות הבאות מאותה תיקייה:

- גוגל android.gms.policy sidecar aps.apk
- אנשי קשר של גוגל אנשי קשר
- ליבת GMS 19. apk
- Playstore.apk
- ספרייה משותפת. Apk
- GAM_v4.0.3.apk
- כעת המשך לשלבים הבאים כדי להתחבר לחשבונך ואז להתקין את Google Apps במכשיר ה- Huawei שלך.
שלב 4: היכנס לחשבון Google שלך
- הגיע הזמן להיכנס לחשבון Google שלך. לשם כך, עבור למיקום הבא:
הגדרות / משתמשים וחשבונות / הוסף חשבון / גוגל
- עקוב אחר ההוראות שעל המסך להשלמת תהליך ההתקנה.
- יתר על כן, אם ברצונך להוסיף כל חשבון Google אחר, עשה זאת מיד. לא תוכל לעשות זאת בהמשך.
שלב 5: התקן את Framework של שירותי Google
- הפעל את אפליקציית מנהל הקבצים במכשיר שלך ונווט לתיקיית ההתקנה של גוגל.
- התקן את האפליקציה הבאה:
Framework של שירותי Google-com.google.android.gsf-29-v10.apk

- לאחר ההתקנה, ייתכן שתקבל התראות קבועות על כישלון Google Play Protect. לא בעיה, היא זמנית ותוקנה בהמשך.
שלב 6: התקן את שירותי Google Play
- כעת יהיה עליך להסיר שוב את שירותי Google Play. לשם כך, עבור אל המיקום שלמטה.
הגדרות / אפליקציות / אפליקציות / הצג תהליכי מערכת / שירותי Google Play
- הקש על הסר התקנה כדי להסיר את שירותי Play.
- לאחר שתסיים, הפעל את סייר הקבצים ועבר להתקנה של גוגל.
- לאחר מכן התקן את ה- GMS Core Mod 1.apk מאותה תיקייה. לאחר מכן, השלב הבא להתקנת Google Apps במכשיר Huawei שלך קורא להסרת מזהה Google Framework.

שלב 7: הסר את מזהה המסגרת של שירותי Google
- שוב עבור לתיקיית ההתקנה של גוגל והפעם, התקן את קובץ התקן ID_v1.0_apkpure.com.apk.
- כעת הפעל את אפליקציית מנהל ההתקנים והקש על "הענק הרשאה" בשדה "IMEI".
- בתיבת הדו-שיח הרשאה שמופיעה, הקש על אפשר.
- נכון לעכשיו, יהיה מזהה ייחודי במסגרת מסגרת השירות של גוגל (GFS). צריך למחוק את זה.
- לשם כך, עבור למיקום הבא:
הגדרות / אפליקציות / אפליקציות / הצג תהליכי מערכת / Framework של שירותי Google
- הקש על אחסון ואז מחק את הנתונים והמטמון.

- כעת חזור לאפליקציית מנהל ההתקנים ובדוק אם המזהה הייחודי נמחק או לא. אם הוא עדיין שם, הפעל מחדש את המכשיר ואז התייחס שוב לשלבים האחרים למחיקת המטמון והנתונים במסגרת שירותי Google. המשך בכך עד שהמזהה הייחודי יימחק.
שלב 8: צור מזהה מסגרת שירותים חדש של Google
- כעת לאחר שמחקנו את מזהה המכשיר, הגיע הזמן ליצור מזהה חדש. לשם כך, עבור למיקום הבא:
הגדרות / אפליקציות / אפליקציות / חנות Google Play
- מחק את המטמון והנתונים של חנות Play. בסיום זה, הפעל את האפליקציה הזו ותוכל לקבל את ההודעה שגיאת חיבור.
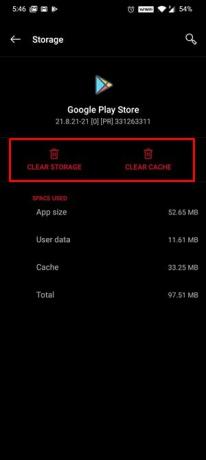
- הקש על כפתור נסה שוב ובדוק אם אתה מסוגל לגשת לחנות. ייתכן שיהיה עליך להקיש על כפתור זה נסה שוב בערך 15-20 פעמים במקרים מסוימים.
- תוכל גם לשקול לנקות את המטמון ואת הנתונים של מסגרת שירותי Google, כמו גם את חנות Google Play. בואו נעבור לשלב האחרון להתקנת Google Apps במכשיר Huawei על ידי עדכון שירותי Play.
שלב 9: עדכן את שירותי Google Play
- הגיע הזמן לעדכן את שירותי Google Play. לשם כך, היינו מסירים את ההתקנה שלו ומתקינים מחדש את גרסתו המעודכנת. אז עבור למיקום הבא:
הגדרות / אפליקציות / אפליקציות / הצג תהליכי מערכת / שירותי Google Play
- כעת הקש על כפתור הסר התקנה כדי להסיר יישום זה מהמכשיר שלך.
- לאחר מכן הפעל את אפליקציית מנהל הקבצים ועבור להתקנת Google.
- מתיקיה זו, התקן את ה- GMS Core Mod 2. apk
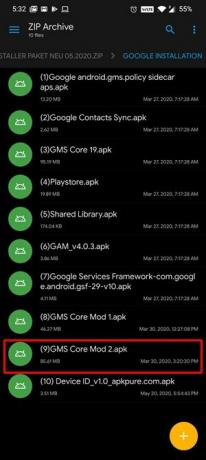
עם זאת, התהליך עומד בשלמות. עם זאת, אם אתה עדיין עומד בפני הודעת השגיאה ב- Play Protect, יהיה עליך לחזור על התהליך משלב 6 כלומר התקנת שירותי Google Play. עם זאת, במקרים מסוימים, המכשיר שלך עלול להיתקע באמצע התהליך, ללא מוצא.
אם זה קורה, ייתכן שיהיה עליך לעצב את המכשיר ולנסות שוב את כל השלבים מההתחלה. בהערה זו, אנו מסכמים את המדריך כיצד להתקין את Google Apps במכשירי Huawei. אם עדיין יש לך בעיות, אנא יידע אותנו בסעיף ההערות למטה. יתר על כן, הנה כמה שימושי באותה מידה טיפים וטריקים לאייפון, טיפים וטריקים למחשב, ו טיפים וטריק של Android שכדאי לך לבדוק.

![עדכן ידנית את Mi 5 ל- MIUI 8 V7.2.9 [Android Nougat]](/f/1d431200536a64107a3ce1a8f36c15cb.jpg?width=288&height=384)
![הורד את MIUI 10.3.13.0 ROM יציב הודי ל- Redmi Note 7 Pro [V10.3.13.0.PFHINXM]](/f/9f05e2ebf5a6a2787b08936dd10c1701.jpg?width=288&height=384)
