כיצד להתקין ידנית מנהלי התקני USB ל- Android במחשב האישי שלך
טיפים וטריקים של Android / / August 05, 2021
במדריך זה נראה לכם את השלבים להתקנה ידנית של מנהלי התקני ה- USB של Android במחשב האישי. מנהלי התקני USB הם תוכנות המסייעות ביצירת חיבור מוצלח בין המחשב האישי למכשיר האנדרואיד.
אם אתה פשוט מחבר את המכשיר למחשב באמצעות כבל ה- USB ללא התקנת מנהלי ההתקן, יתכן שהוא לא יוכל לזהות את סוג ההתקן המחובר. הנושא נובע מכך שיש שפע של מכשירים המשתמשים במצב USB. אז כדי להבדיל בין מכשיר האנדרואיד שלך למכשירים אחרים המשתמשים במצב האמור (כמו מצלמות, מדפסות, נגני מדיה ניידים, מקלדת), יהיה עליך להתקין את מנהלי ההתקנים USB אנדרואיד.
אבל זה רק אחד מההיבטים הרבים שבגללה צריך להזין את מנהלי התקני ה- USB. שלא לדבר על זיהוי המכשיר, אפילו פונקציונליות העברת הקבצים הפשוטה מחייבת התקנת מנהלי התקנים אלה. כמו כן, גם אם תעבור לפיתוח מותאם אישית, יהיה עליך להשתמש במנהלי התקנים אלה. בסך הכל, אם אין לך התקנת מנהלי התקן USB אלה, החיבור בין המכשיר למחשב שלך חסר תוחלת.
אם כבר מדברים על חלק ההתקנה, קיימים שני מסלולים שונים - האוטומטי והידני. עבור רוב המשתמשים, השיטה הראשונה מספיקה. עם זאת, הקילומטראז 'עשוי להשתנות מכיוון שלא כולם מצליחים להגיע להצלחה בשיטה האוטומטית. בהקשר זה, השיטה הידנית צריכה להיות שימושית. והמדריך הזה יעזור לך להשיג בדיוק את זה. אז ללא התייחסות נוספת, הנה ההוראות הנדרשות להתקנה ידנית של מנהלי התקני ה- USB של Android במחשב האישי שלך. עקוב אחרי.
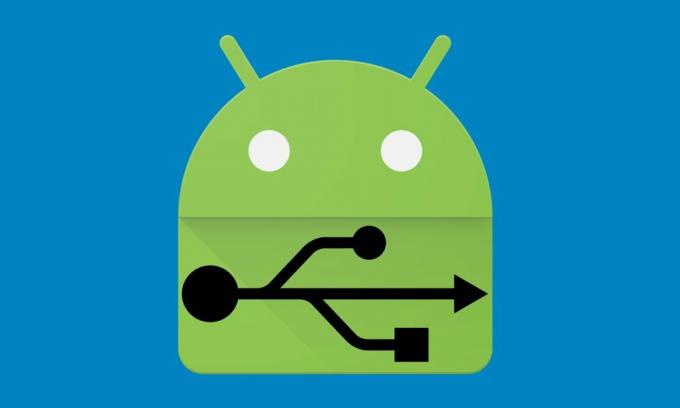
תוכן עניינים
- 1 מדוע אנו זקוקים למנהלי התקני USB?
- 2 כיצד להתקין ידנית מנהלי התקני USB ל- Android במחשב האישי שלך
- 3 הורד מנהלי התקן USB:
- 4 התקנת מנהלי התקני USB ל- Android במחשב Windows
- 5 התקנת מנהלי התקני USB ל- Android ב- Mac OS
- 6 רוצה להוריד את כלי ה- ADB Fastboot?
מדוע אנו זקוקים למנהלי התקני USB?
שאלה חשובה אחת שעשויה לעלות על דעתך היא מדוע עליך להתקין מנהלי התקנים אלה. ובכן, קיימות שפע של סיבות לאותו דבר. מהעברת קבצים רגילה ועד לשימוש במצב MIDI או PTP, ההזדמנות עומדת בשפע. מלבד זאת, תוכל גם לשתף את חיבור האינטרנט של המכשיר שלך באמצעות קשירת USB. אבל זה רק קצה הקרחון. בהיותו קוד פתוח באופיו, אנדרואיד מאפשר שפע של התאמות אישיות.
אלה כוללים את פתיחת נעילת האתחול, התקנת שחזור מותאם אישית כמו TWRP, וקבלת הרשאות מנהליות בצורה של שורש. כמו כן, קיימים סוגים רבים של פקודות ADB ו- Fastboot שתוכל לבצע באמצעות המחשב האישי שלך. אך לגבי כל המשימות האמורות קיימת דרישה מרכזית. על המחשב האישי להתקין את מנהלי ההתקנים הדרושים ל- USB. בהקשר זה, תוכל לנסוע במסלול הידני או האוטומטי. נכון למדריך זה, אנו נתמקד באחרון, כלומר כיצד להתקין באופן ידני את מנהלי התקני ה- USB של Android במחשב האישי שלך.
כיצד להתקין ידנית מנהלי התקני USB ל- Android במחשב האישי שלך
תמיד טוב להתקין באופן ידני מנהלי התקני USB של Android על המחשב האישי שלך. כי אתה אף פעם לא יודע מתי אתה או מישהו אחר יזדקק להם. גם אם אינך הבעלים של סמארטפון אנדרואיד כלשהו, אך יש סיכוי שמתישהו, אחד מחבריך או בן משפחתך יבקש ממך להעביר תמונות, קבצים וכו 'לסמארטפון אנדרואיד. ואם לא מותקנים במחשב האישי שלך מנהלי התקנים של Android USD אז תאכזב אותם זמן גדול!
אבל היי, אל תדאג. היום בפוסט בבלוג זה, אנו הולכים להסביר לכם - כיצד להתקין מנהלי התקני USB ל- Android. אנו נדריך להתקנת מנהל התקן USB ל- Android במחשבי Windows ו- Mac.
הורד מנהלי התקן USB:
לכל המותג: מנהלי התקני USB ל- Android
SDK: הורד את Android SDK Platform Platform Tools
התקנת מנהלי התקני USB ל- Android במחשב Windows
התקנת מנהל התקן USB של Android היא די קדחתנית כשמדובר בחלונות. אך אל דאגה, אנו נדריך אותך במדריך זה. פשוט בצע את השלבים למטה.
1. קודם כל, התקן את מחשב ה- SDK של Android. אתה יכול הורד את זה כאן.
2. לאחר התקנת ה- Android SDK, עבור לתפריט ההתחלה. בחר בכלי SDK של Android -> מנהל SDK. לחץ עליו לחיצה ימנית ובחר הפעל כמנהל
הערה: אנא הקפד להפעיל את מנהל ה- SDK במצב מנהל מערכת. אחרת, תיתקל בבעיות בהתקנת רכיבים חדשים.
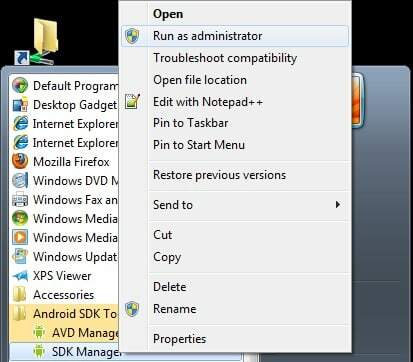
3. במנהל SDK בחר תוספות. שם אתה צריך לבחור מנהל התקן USB של גוגל ואז לחץ התקן חבילה אחת.

4. לאחר סיום ההתקנה, חבר את מכשיר ה- Android שלך.
5. פתח את מנהל ההתקנים במחשב האישי שלך. אתה יכול לעשות זאת על ידי חיפוש "מנהל ההתקנים" בסרגל החיפוש. כאן בחר טלפון של אנדרואיד, לחץ לחיצה ימנית ובחר - עדכן את תוכנת מנהל ההתקן

6. תופיע תיבת דו-שיח חדשה, בחר “עיין במחשב שלי אחר תוכנת מנהל התקן”מהאפשרויות.
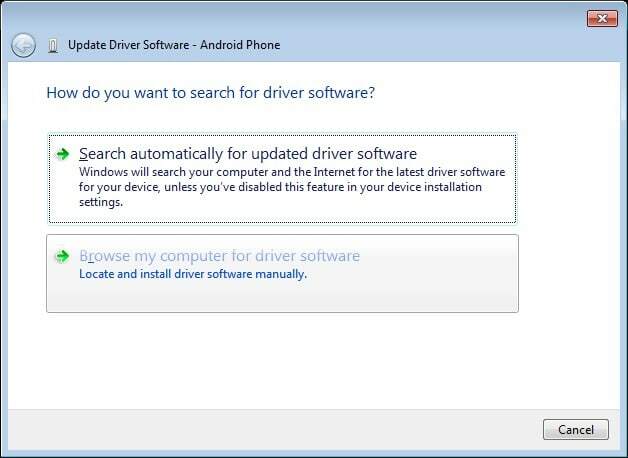
7. עכשיו בחר “תן לי לבחור מתוך רשימה של מנהלי התקנים במחשב שליאפשרות.
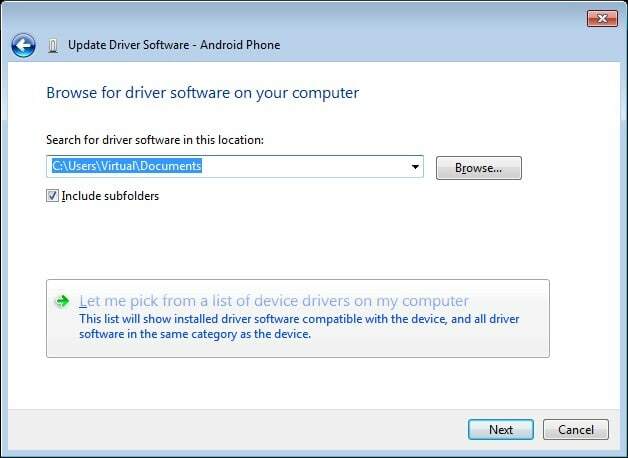
8. בחר "הצג את כל המכשיריםמהתפריט הנפתח.

9. לחץ מעל "יש דיסקכפתור ”

10. הזן את הנתיב של מנהל ההתקן USB של Google.
C: \ Program Files (x86) \ Android \ android-sdk \ extras \ google \ usb_driver

11. בחר "ממשק ADB לאנדרואיד”מרשימת המכשירים.

12. אשר את התקנת מנהל ההתקן USB של Android על ידי לחיצה על "כןכפתור ”.
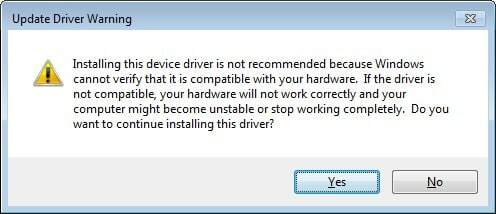
13. לחץ על התקן.

14. כעת ההתקנה הושלמה. ניתן ללחוץ על כפתור הסגירה כדי לסיים את אשף ההתקנה.
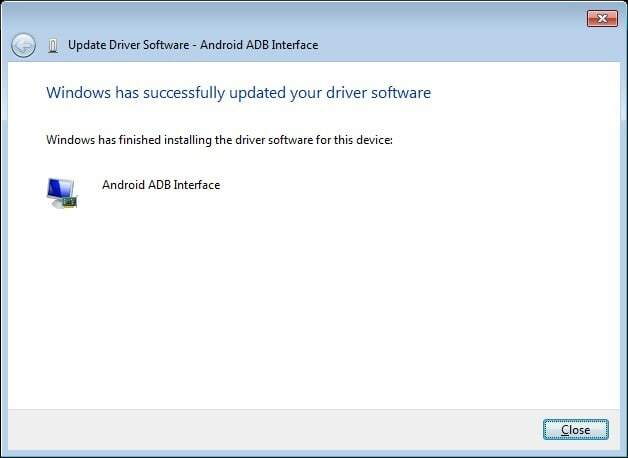
זהו מדריך מפורט בנושא התקנה ידנית של מנהלי התקני USB ל- Android במחשב האישי שלך. ניתן גם להתקין מנהלי התקני USB מותאמים אישית של Android עבור Windows שמגיע מאתר היצרן הרשמי. אלה כוללים מנהלי התקני USB של סמסונג, מנהלי התקני USB של HTC וכו ' תוכלו למצוא אותם באתרי היצרנים הרשמיים.
קרא גם: להוריד מנהלי התקני USB מבוססי יצרן Android
התקנת מנהלי התקני USB ל- Android ב- Mac OS
התקנת מנהלי התקני USB ל- Android ב- Mac קלה למדי בהשוואה לחלונות. כל שעליך לעשות הוא להתקין העברת קבצים אנדרואיד עבור Macואתה טוב ללכת. זה יחבר אוטומטית מכשירי אנדרואיד ומחשב ה- Mac שלך כדי לשתף קבצי מדיה ותגובות.
רוצה להוריד את כלי ה- ADB Fastboot?
כבר כתבנו מדריך מלא כיצד הורד והתקן את הכלי ADB Fastboot במחשב / מחשב נייד. חלקנו גם את פקודות ADB בסיסיות מדריך ללמוד.
ראול הוא סטודנט למדעי המחשב עם עניין עצום בתחום הנושאים הטכנולוגיים והקריפטוגרפיים. הוא מבלה את רוב זמנו בכתיבה או בהאזנה למוזיקה או בטיול במקומות שלא נראו. הוא מאמין ששוקולד הוא הפיתרון לכל הבעיות שלו. החיים קורים, והקפה עוזר.


![כיצד להתקין ROM ROM על Maxxcall S7202 [קובץ קושחה / ביטול לבנה]](/f/785b3dcfe4a9e98247c2067ac79ac2fc.jpg?width=288&height=384)
![כיצד להתקין מלאי ROM על Aplus A2000 [קובץ Flash קושחה / ביטול לבנה]](/f/fbb90b2b36b0a8d69bce4473095e4284.jpg?width=288&height=384)