תקן התקנת Windows נכשלה בשלב SAFE_OS עם שגיאה
Windows / / August 04, 2021
פרסומות
עדכוני Windows תמיד מביאים את ההתקדמות הטכנולוגית הטובה ביותר. כאשר אנו משדרגים את Windows לגירסה החדשה יותר, ייתכן שיש אפשרות להפרעה, מכיוון שהמכשיר שאנו משתמשים בו אינו תואם לעדכונים או שהוא עלול להתמודד עם בעיות אחרות. סוג של שגיאה מתרחשת בנקודה של BOOT כאשר אנו מתקרבים ל 100% מתהליך התקנת השדרוג. הוא מופיע עם הודעה עם קוד שגיאה 0xC1900101 - 0x20017.
יכולות להיות מספר סיבות לקבלת השגיאה כציוד היקפי פגום, בעיות חומרה או תקלה, מנהלי התקנים גרועים, כישלון רישומים במרשם או שמדובר בשגיאה במערכת הגדרות. חלק מהפתרונות שנדונו כאן בכדי להיפטר מסוג זה של כישלון.

תוכן עניינים
-
1 תקן התקנת Windows נכשלה בשלב ההפעלה של SAFE עם שגיאה:
- 1.1 עדכן מנהלי התקנים לפני עדכון גרסת Windows:
- 1.2 הסר את מנהלי ההתקנים ברשת:
- 1.3 שנה הגדרות הפעלה:
- 1.4 זיכרון זיכרון RAM:
- 1.5 הסר כרטיס אלחוטי:
- 1.6 6. בצע אופטימיזציה למערכת שלך:
- 1.7 7. עדכוני BIOS:
תקן התקנת Windows נכשלה בשלב ההפעלה של SAFE עם שגיאה:
ברגע שאתה נתקל בשגיאה בהתקנת שדרוג Windows, ייתכן שתסתכל על הפתרונות הבאים. השתמש בפתרונות אלה באופן רציף וגם אל תשכח לקחת גיבוי של כל נתוני המשתמש שלך לפני שתמשיך לשדרוג עבור Windows. נתק את כל ההתקנים החיצוניים לפני שתמשיך לתהליך העדכון. אתה רק צריך לבצע את השיטות הפשוטות הבאות כדי לפתור את הבעיה:
פרסומות
עדכן מנהלי התקנים לפני עדכון גרסת Windows:
זו סיבה כללית לקבלת שגיאת התקלה של Windows. כמו לפני שאתה מנסה להיכנס לשדרוג לגירסה החדשה יותר של Windows, עליך לעדכן את מנהלי ההתקנים של המערכת. אתה יכול להשתמש בכל אפליקציית צד שלישי כדי לעדכן את מנהל ההתקן שלך באופן אוטומטי או שתוכל לעשות זאת באופן ידני. בזמן שאתה מעדכן את מנהל ההתקן שלך באמצעות כלי צד שלישי, הוא יבדוק באופן אוטומטי את מנהלי ההתקנים המיושנים והפגומים וימליץ על פתרון אמין.
במקרה שאתה רוצה ללכת על עדכונים ידניים של מנהלי התקנים אז זה לא יכול להיות תהליך מהיר. עליך לדעת על הדגם המדויק של המכשירים שלך ועל עדכוני מנהל ההתקן האחרונים עבור כל מכשיר. התהליך אמנם גוזל זמן ויכול לגרום גם לשגיאה מכיוון שאולי לא תמצאו את העדכונים האחרונים.
הסר את מנהלי ההתקנים ברשת:
מנהלי התקנים ברשת עשויים ליצור בעיות במהלך תהליך BOOT. אתה רק צריך להשבית את מנהלי ההתקנים של הרשת מכיוון שהם עשויים להיות לא תואמים לשדרוג של Windows.
בצע את השלבים הבאים כדי להסיר את מנהלי ההתקנים ברשת:
- לחץ על מקש Windows ו- X ולאתר את מנהל התקן ברשימה המופיעה.
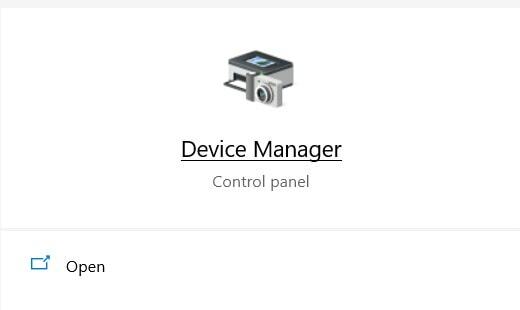
- בחר מנהל התקן וראש אל בלוטות סָעִיף.
- למצוא את ה בלוטות הנהג פה ושם מקש ימני על זה.
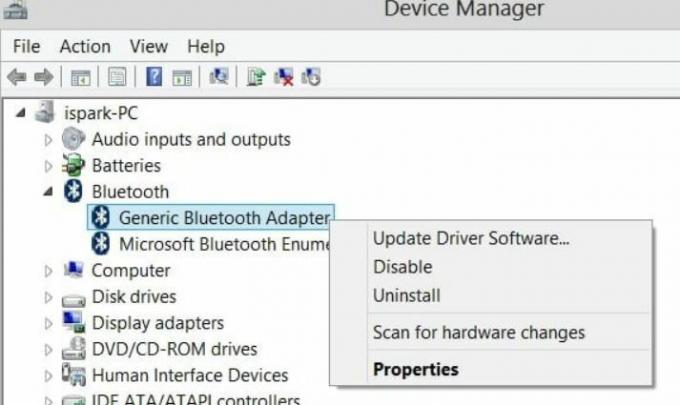
- הכה את הסר התקנה לַחְצָן.
- באופן דומה, עליך לברר מנהלי התקן רשת אחרים ולהסיר את כולם.
- כעת עליך להיכנס ל- BIOS בעת האתחול.
- אתחול את המחשב והיכנס למערכת מצב BIOS בזמן האתחול.
- שם תמצא את מִתקַדֵם הכרטיסייה.
- המשך אל מדור אלחוטי ולהשבית פְּנִימִיבלוטות ו WLAN פנימי אפשרויות בסעיף זה.
- לחץ על יציאה כפתור לחזור.
- נְקִישָׁה להציל והמשיך.
- זה ימנע את כל מנהלי הרשת לעבוד.
- עכשיו בדוק אם השגיאה נמשכת או לא. במקרה שאתה עדיין מוצא את השגיאה, עבור לפתרון הבא.
שנה הגדרות הפעלה:
במקרה שתרצה לתקן את שגיאות ההתקנה, ייתכן שתבצע שינויים מסוימים בהגדרות ההפעלה. בצע את הצעדים הפשוטים הבאים כדי לקבל שינוי:
פרסומות
- ללחוץ 'מקש Windows + R'אשר יפתח את'לָרוּץאפשרות '
- הקלד 'services.mscבתיבת הטקסט ולחץ על Enter.
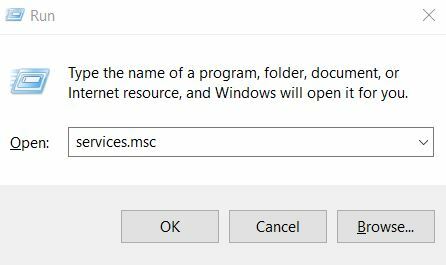
- מצא שירותים אלה: שירות העברה חכם ברקע, שירות Windows Update ו שירות קריפטוגרפי.

- לחץ פעמיים על כל אחד מהסמלים וראש אל נכסים סָעִיף.
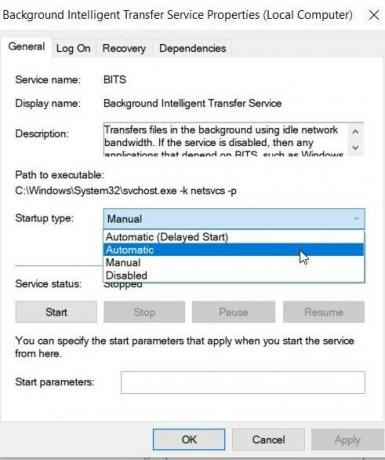
- הגדר את סוג ההפעלה כ- אוֹטוֹמָטִי.
- שמור שינויים על ידי לחיצה על להציל כפתור ולחץ בסדר.
- לבסוף, הפעל מחדש את המחשב ונסה להתקין את Windows 10 שוב.
- אם בכל מקרה, השגיאה תישאר זהה, תוכל לבצע את השיטה הבאה.
זיכרון זיכרון RAM:
שינוי מודולי ה- RAM יכול גם לעזור למשתמשים להיכנס להתקנה קלה וחלקה של Windows 10. לפעמים אתה צריך הסר את ה- RAM הנוסף ולפעמים יש צורך בכך הוסף זיכרון RAM נוסף. אתה יכול להמשיך לפי הצורך והצורך שלך.
הסר כרטיס אלחוטי:
אם נוח לך לבצע שינויים מסוימים בחומרה, תוכל להסיר את כרטיס האלחוט. גבה את כל הקבצים במערכת שלך ובצע את השלבים הפשוטים הבאים להסרת הכרטיס האלחוטי:
- הסר את הסוללה לאחר כיבוי המחשב האישי.
- נתק את כל המכשירים והכבלים המחוברים חיצונית.
- אתר את כרטיס אלחוטי התא כפי שהוא שונה עבור חומרה שונה.
- נתק את החוטים בזהירות רבה אשר מחוברים לכרטיס.
- לוסו את הקליפים כדי להסיר היטב את הכרטיס האלחוטי.
- עכשיו הציבו הכל במצבו.
- עכשיו נסה שוב להתקין את Windows 10.
6. בצע אופטימיזציה למערכת שלך:
מערכת הפעלה מבולגנת עלולה לגרום גם לבעיה "התקנת Windows נכשלה בשלב SAFE_OS עם שגיאה". קבצים ומטמונים זמניים, קבצי זבל ושאריות תוכנה בעת צפיפות במחשב שלך עלולים לגרום לדברים להיות הרסניים וללא שליטה.
כדי להיפטר מהגודש הזה ולקבל שדרוג החלקות ל- Windows 10, הפיתרון הסופי שתוכל לבחור בו הוא אופטימיזציה של המערכת שלך. לפיכך, שקול לדלג את המערכת שלך באופן ידני או באמצעות תוכנה ייעודית כלשהי.
פרסומות
7. עדכוני BIOS:
עדכון ה- BIOS עשוי לעבוד גם עבורך במקרה שאחת מהשיטות לעיל אינן עובדות עבורך. אתה יכול להשתמש ביישום צד שלישי לעדכון ה- BIOS.
שדרוג חלונות 10 אינו חינמי עבור משתמשי חלונות 8, ואם הדבר גורם לחלק מבעיות ההפעלה, הדבר עלול להיות מעצבן ולא נוח. עליך לעדכן את כל התוכנות לפני שתעבור לעדכוני Windows. השיטות שהוזכרו לעיל הן תיקונים מתאימים לכשל בהתקנת Windows בשלב SAFE_OS.
עליכם לבדוק כל שלב בזהירות רבה מכיוון שחלק מהשיטות עשויות להוביל אתכם לאובדן נתונים. עליך לקחת גיבוי של כל קבצי המערכת הנחוצים לפני שתמשיך לאחת מהשיטות. אתה יכול לנתק את כל ההתקנים החיצוניים המחוברים למערכת שלך לפני שתמשיך לאחת מהשיטות לתיקון כשל בהתקנת Windows בשלב SAFE_OD עם שגיאות. אם יש לך שאלות או משוב כלשהו, אנא רשום את ההערה בתיבת ההערות שלמטה.



