תקן קבצים שנמחקו של Windows 10 לא מופיעים בסל המיחזור
Windows / / August 04, 2021
פרסומות
אם הקבצים שנמחקו אינם מופיעים בסל המיחזור במחשב Windows 10 שלך, מדריך זה כאן כדי לעזור לך. כאשר אתה מוחק כל קובץ או שילוב של קבצים, הם עוברים לתיקיית המערכת $ Recycle.bin. זוהי תיקיה נסתרת ונמצאת בכונן C. כדי להציג את תוכנו, ייתכן שיהיה עליך להפעיל את האפשרות הצג תיקיה מוסתרת מסייר הקבצים. או שיש דרך הרבה יותר קלה לאותו דבר.
תוכל לגשת לקבצים שנמחקו ישירות מקיצור הדרך של אותה תיקיה שנמצא על שולחן העבודה שלך. שמו בשם סל המיחזור, אפשרות זו אינה זקוקה להכנסה נוספת כלשהי. עם זאת, חלק מהמשתמשים דיווחו כי הם מתמודדים עם הבעיה כי הקבצים שנמחקו אינם מופיעים בתוך סל המיחזור. אפילו בפורום של מיקרוסופט אנו רואים משתמשים מודאגים מעלה את הנושא הזה. בהקשר זה, העצות המוזכרות במדריך זה יועילו.
תוכן עניינים
-
1 תקן קבצים שנמחקו של Windows 10 לא מופיעים בסל המיחזור
- 1.1 תיקון 1: אל תשתמש במקש Shift בעת מחיקת קבצים
- 1.2 תיקון 2: מחיקת קבצים מכונן USB
- 1.3 תקן 3: הגדר את הגדרות סל המיחזור
- 1.4 תיקון 4: אל תמחק קבצים באמצעות CMD
- 1.5 תיקון 5: הגדל את גודל הנתונים של סל המיחזור
- 1.6 תיקון 6: איפוס סל המיחזור
תקן קבצים שנמחקו של Windows 10 לא מופיעים בסל המיחזור
יכולות להיות לא מעט סיבות לנושא זה. וכל אחד מהם מגיע עם סט הוראות משלו לתקן אותו. לכן מומלץ לנסות את כל הטיפים שלהלן עד לתיקון הבעיה. בהערה זו, בואו נמשיך עם ההוראות.
תיקון 1: אל תשתמש במקש Shift בעת מחיקת קבצים
אם תמחק קובץ כלשהו באמצעות מקש Del, הוא יעבור ישר לפח המיחזור. עם זאת, כאשר תבחר במקשי הקיצור Shift + Del, הקובץ יימחק לצמיתות. במילים אחרות, הוא עוקף את הפח ונעלם לתמיד. זו אחת הסיבות השכיחות לכך שהקבצים שנמחקו אינם מציגים בעיות בסל המיחזור.
פרסומות

התיקון לכך הוא די פשוט: בזמן מחיקת כל קובץ, אל תשתמש במקש Shift לצד Del. הקפד להשתמש רק במקש Del והנושא שלך עומד קבוע. עם זאת, אם לא השתמשת במקש Shift אך עדיין עומדת בפני בעיה זו, הנה כמה טיפים אחרים לנסות.
תיקון 2: מחיקת קבצים מכונן USB
אז עד עכשיו אתה מודע לכך שלחיצה על מקש Del שולחת את הקובץ לפח ואילו השימוש במקש Shift יחד איתו מוחק לצמיתות את הקבצים. אבל, עם מנהלי התקן USB הדברים עומדים קצת אחרת. גם אם פשוט תשתמש במקש Del כדי להסיר קבצים, הוא יימחק לצמיתות.
הקבצים לא נשלחים לפח במקרים אלה. אז בדוק תמיד פעמיים לפני שתמחק קבצים מכונן ה- USB שלך. באותו אופן, גיבוי של קבצים חשובים עשוי גם לעזור לך לתקן את הבעיה של קבצים שנמחקו שאינם מופיעים בסל המיחזור.
תקן 3: הגדר את הגדרות סל המיחזור
סל המיחזור במחשב Windows שלך מגיע עם תכונה בשם 'אל תעביר קבצים לפח המיחזור'. כאשר מופעלת, כל הקבצים שתסיר באמצעות מקש Del לא ילכו לפח. במקום זאת הם יימחקו לצמיתות. לפיכך מומלץ לשמור על תכונה זו מושבתת.
פרסומות
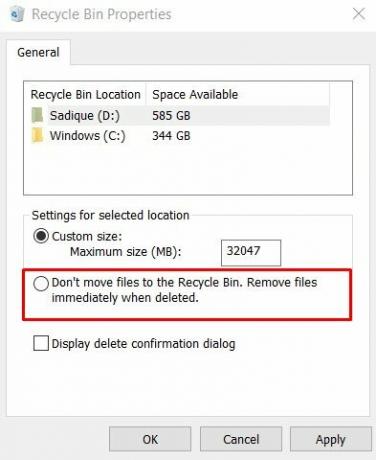
לשם כך, לחץ באמצעות לחצן העכבר הימני על סמל סל המיחזור הקיים על שולחן העבודה שלך ובחר מאפיינים מהתפריט. לאחר מכן וודא כי אין להעביר קבצים לאפשרות סל המיחזור. בדוק אם זה מתקן את הקבצים שנמחקו שלא מופיעים בסל המיחזור.
תיקון 4: אל תמחק קבצים באמצעות CMD
חלק מחובבי הטכנולוגיה עוברים מסלול טכני קל בעת מחיקת קבצים. הם מעדיפים לבצע כמה פקודות בתוך שורת הפקודה לצורך המחיקה. אמנם שיטה זו עושה את עבודתה די טוב, אולם הקבצים נמחקים לצמיתות.
מחיקת כל קובץ דרך חלון CMD אינה שולחת אותו לפח. אז כדי למנוע מחיקה קבועה זו, מומלץ שלא לנקוט בגישת הפיקוד. זכור זאת ויש לתקן את הבעיות הקשורות לקבצים שנמחקו שאינם מופיעים בסל המיחזור.
פרסומות
תיקון 5: הגדל את גודל הנתונים של סל המיחזור
במקרים מסוימים, הקובץ שאתה מוחק בסופו של דבר עשוי להיות גדול מדי מכדי לפח את הפח. מכאן שקבצים אלה לא ילכו לפח אלא יימחקו סופית מהמחשב האישי שלך. אחד התיקונים לכך הוא הגדלת גודל הנתונים והקצאת שטח נוסף לפח.

אז לחץ לחיצה ימנית על סל המיחזור ובחר מאפיינים. לאחר מכן, תחת סעיף גודל מותאם אישית, הגדל את הערך הקבוע מראש (ב- MB) ולחץ על החל> אישור. זה אמור לעזור לך לתקן את הבעיה של קבצים שנמחקו שאינם מופיעים בסל המיחזור.
תיקון 6: איפוס סל המיחזור
אם אף אחת מהשיטות לעיל לא הצליחה להוציא תוצאות חיוביות, תוכל לאפס את סל המיחזור. כך ניתן לעשות זאת:

- הפעל את שורת הפקודה כמנהל מתפריט התחל.
- כעת הקלד את הפקודה למטה ולחץ על Enter:
rd / s / q C: $ Recycle.bin
- לאחר שתסיים, הפעל מחדש את המחשב האישי שלך, הדבר אמור לפתור את הבעיה שלך.
בכך אנו מסכמים את המדריך כיצד לתקן קבצים שנמחקו שאינם מופיעים בסל המיחזור. חלקנו שש שיטות שונות עבור אותו הדבר. תן לנו לדעת איזה מהם הצליח להסתדר במקרה שלך. מצד שני, אם אתם מחפשים דרכים לשחזר קבצים שנמחקו אלה, תוכלו להיעזר בכמה אפליקציות של צד שלישי. לסיום מדריך זה, הנה כמה טיפים וטריקים לאייפון, טיפים וטריקים למחשב, ו טיפים וטריק של Android שאתה צריך לבדוק גם כן.



