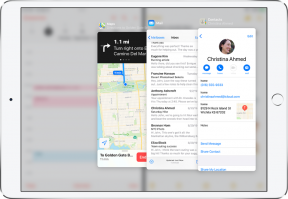כיצד לתקן אם Avast לא נפתח במחשב Windows שלך?
Windows / / August 04, 2021
פרסומות
במדריך זה נראה לך כיצד לתקן אם Avast לא נפתח במחשב Windows שלך. Avast היא בין תוכנות האנטי-וירוס המוכרות והנחשבות ביותר. הוא עוסק בתוכנות פרסום, תוכנות זדוניות, סוסים טרויאניים וסוגים אחרים של נגיפים מזיקים. כמו כן, פונקציות האנטי פישינג, תוכנות ריגול וחומת האש מועילות למדי. עם זאת, לא נראה כי כולם מצליחים לעשות שימוש מלא בתוכנה זו.
נראה שמשתמשים מסוימים מתקשים בהשקת אנטי-וירוס זה. הנושא עולה מדרגה עוד יותר בהתחשב בעובדה שאין קוד או הודעה הנלווים לשגיאה זו. האפליקציה פשוט מסרבת להיפתח מלכתחילה. אבל אל תדאגי. במדריך זה נפרט את כל הסיבות האפשריות לשגיאה זו ואת הצעדים לתיקונם, אשר בתורם יתקנו את בעיות ה- Avast שלא יפתחו במחשב Windows שלך. עקוב אחר ההוראות המלאות.
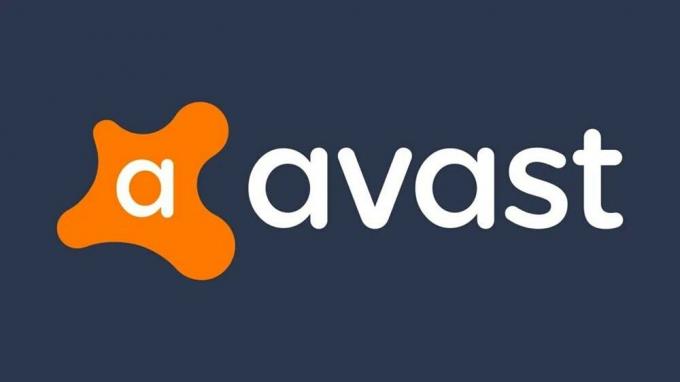
תוכן עניינים
-
1 כיצד לתקן אם Avast לא נפתח ב- Windows?
- 1.1 תיקון 1: תיקון אנטי-וירוס Avast
- 1.2 תיקון 2: שימוש בבקרת מגן Avast
- 1.3 תיקון 3: הפעל מחדש את שירותי הרקע
- 1.4 תיקון 4: השבת זמנית את Windows Defender
- 1.5 תיקון 5: התקן מחדש את Avast
כיצד לתקן אם Avast לא נפתח ב- Windows?
יכולות להיות לא מעט סיבות לשגיאה האמורה. ראשית, זה יכול להיות בגלל קבצי Avast פגומים או שזה יכול להיות ההתקנה הפגומה עצמה. האחרון בתורו לא יוכל להתקין את כל הקבצים הנדרשים למחשב האישי שלך. כמו כן, אם יש כמה בעיות בשירותי הרקע של היישום, ייתכן שתיתקל בשגיאה או שתיים. עם זאת, להלן השלבים לתיקון בעיות אלה אשר אמורות לתקן את בעיות ה- Avast שלא פותחות גם במחשב Windows שלך.
פרסומות
תיקון 1: תיקון אנטי-וירוס Avast
ראשית, תוכל לנסות לתקן אפליקציית אנטי-וירוס זו. למרבה המזל, Avast מגיע עם תכונת תיקונים אפויה שתעשה את כל עבודתה בשמך. הוא יגלה את כל הקבצים הפגומים או החסרים ויתקין אותם במידת הצורך. כמו כן, היא יכולה גם לאפס את התוכנה חזרה להגדרות ברירת המחדל שלה. בהערה זו, להלן השלבים לשימוש בפונקציונליות זו:
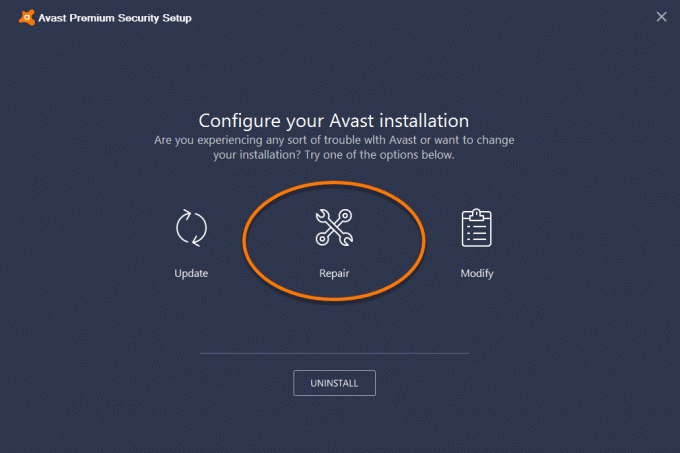
- חפש את לוח הבקרה מתפריט התחל. בתוך זה, שנה את התצוגה לפי לקטגוריה. אפשרות זו ממוקמת בפינה השמאלית העליונה
- לאחר מכן, אתה אמור לראות את האפשרות הסר התקנה של תוכנית. עבור לשם וגלול לאפליקציית Avast.
- לחץ על הסר / תיקון. כעת תופיע תיבת הדו-שיח תצורת ההתקנה של Avast, בחר באפשרות תיקון.
- המתן עד לסיום התהליך. לאחר שתסיים, הפעל מחדש את המחשב והפעל את האפליקציה. בדוק אם הבעיות של Avast לא נפתחות במחשב Windows שלך תוקנו או לא.
תיקון 2: שימוש בבקרת מגן Avast
במקרים מסוימים, מרכז המדור של Windows עלול להיכשל בזיהוי Avast. ייתכן שתקבל גם הודעה קופצת לפיה "Windows לא מצא תוכנית אנטי-וירוס". אם זה קורה, יש שתי שיטות שונות לתקן את זה.
- השיטה הראשונה כוללת לחיצה על סמל ה- Avast הנמצא בשורת המשימות (מימין קיצוני).
- לאחר מכן בחר Avast Shields Control ובחר באפשרות השבת למשך 10 דקות.
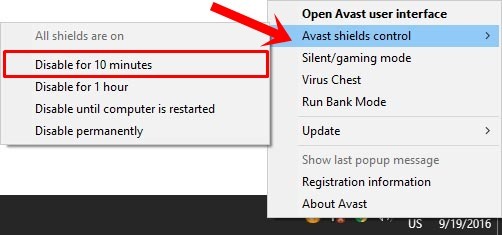
- המתן לפרק הזמן האמור ואז הפעל אותו מחדש מהקטע Shields Control אם זה פותר את הבעיה, טוב ויפה, אחרת, הנה השיטה הבאה.
- הפעל את חלון שורת הפקודה כמנהל מתפריט התחל:

- בצע את הפקודה הבאה:
winmgmt / verrepository
- אם אתה מקבל את התוצאה מאחר שמאגר ה- WMI עקבי - לא אותרו בעיות, הקלד את הפקודה שלמטה ולחץ על Enter:
winmgmt / resetpository
- מצד שני, אם אתה מקבל מאגר WMI לא מתגלה בעיות עקביות, בצע את הפקודה הבאה:
מאגר winmgmt / salvager
- לאחר מכן, אתחל מחדש את המחשב ובדוק אם בעיות ה- Avast לא פותחות במחשב Windows שלך תוקנו או לא.
תיקון 3: הפעל מחדש את שירותי הרקע
במקרים מסוימים, ייתכן ששירותי ותהליכי רקע לא פועלים כצפוי. זה בתורו ישפיע לרעה על אפליקציית האנטי-וירוס הפועלת בחזית. ההימור הטוב ביותר, במקרה זה, הוא להפעיל מחדש את שירותי הרקע. כך ניתן לעשות זאת תוך שמירה על מיקוד אפליקציית האנטי-וירוס Avast.
- עבור אל לוח הבקרה והפעם, שנה את התצוגה לפי לקטגוריה. לאחר מכן לחץ על כלי ניהול וגלול למקטע השירותים.
- אתה יכול גם להשתמש בשילוב מקשי הקיצור של Windows + R כדי להפעיל את תיבת הדו-שיח 'הפעל' והקלד את הפקודה services.msc.
- כעת גלול לאפליקציית אנטי-וירוס Avast, לחץ עליה לחיצה ימנית ובחר מאפיינים.
- בכרטיסיה כללי לחץ על לחצן עצור. זה יעצור את כל תהליכי הרקע של Avast.

- כמו כן, ודא שסוג ההפעלה מוגדר אוטומטית. לאחר שתסיים, לחץ על התחל.
- לאחר מכן עבור למקטע התחברות ולחץ על כפתור העיון לצד חשבון זה.

- הקלד את שם המשתמש שלך בתיבת הדו-שיח 'הזן את שם האובייקט לבחירה' ולחץ על בדוק שם.
- המתן לסיום האימות, לאחר סיום הקלד את הסיסמה שלך ולחץ על אישור.
- כעת הפעל מחדש את המחשב האישי. הפעל את האנטי-וירוס ובדוק אם Avast לא פותח בעיות במחשב Windows שלך תוקן או לא.
תיקון 4: השבת זמנית את Windows Defender
במקרים מסוימים, על פי הדיווחים, משתמשים מקבלים את שגיאת אמון התהליך בעת ניסיון להתקין את Avast. הודעת השגיאה הנלווית קוראת "Avast לא סומך על Avast Installer". הסיבה לבעיה זו מיוחסת בעיקר ל- Windows Defender המתנגש עם תהליך ההתקנה. אז לעת עתה, תוכל להשבית את Windows Defender, להתקין את Avast ואז להפעיל מחדש את Defender. פעל בהתאם לשלבים הבאים:
פרסומות
- חפש את אבטחת Windows מתפריט התחל.
- עבור אל הגנה מפני וירוסים ואיומים משורת התפריטים השמאלית.

- לאחר מכן, בחלק "הגדרות הגנה מפני וירוסים ואיום", לחץ על נהל הגדרות.
- לבסוף, השבת את מתג ההגנה בזמן אמת. לאחר שתסיים, התקן את Avast והפעל אותו. הפעם לא אמורות להיות בעיות כגון Avast כמו פתיחת בעיות במחשב Windows שלך.

- אם הוא עדיין שם, עבור לתיקון הבא. אך לפני כן, הפעל את Windows Defender על ידי הפעלת החלפת ההגנה בזמן אמת.
תיקון 5: התקן מחדש את Avast
אם אף אחת מהשיטות שלעיל לא הניבה תוצאות רצויות, ייתכן שיהיה עליך להסיר את ההתקנה של האפליקציה מהמכשיר שלך ואז להתקין אותה מחדש. עם זאת, רק הסרה פשוטה עלולה להשאיר אחריה כמה קבצי מטמון וערכי רישום. לפיכך, נשתמש בכלי השירות Avast Uninstall Utility. להלן השלבים המודאגים לכך:
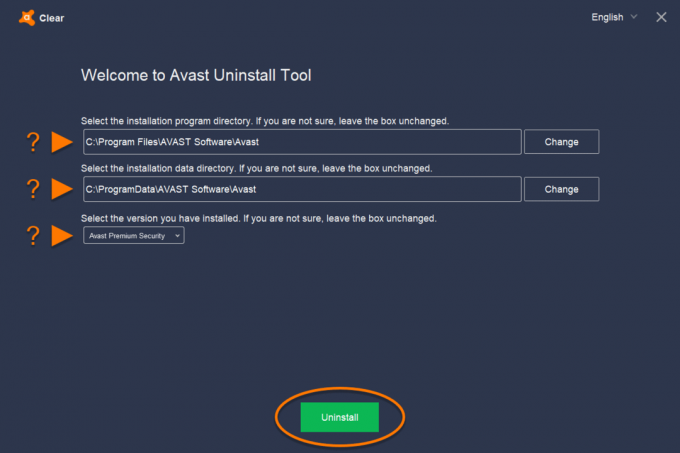
- הורד את תוכנית ההתקנה של Avast במחשב האישי שלך. הפעל את האפליקציה והמשך להוראות על המסך להתקנתה.
- לאחר שתסיים, פתח את האפליקציה ואז בחר בספריית תוכנית ההתקנה ובספריית נתוני ההתקנה. אם אינך בטוח במיקום, בדוק בספריית ההתקנה המוגדרת כברירת מחדל:
- ספריית התוכנית המוגדרת כברירת מחדל היא:
C: \ Program Files \ תוכנת Avast \ Avast
- מצד שני, ספריית הנתונים המוגדרת כברירת מחדל היא:
C: \ ProgramData \ תוכנת Avast \ Avast
- לאחר שהגדרת ספריות אלה, לחץ על לחצן הסר התקנה שנמצא בתחתית.
- המתן לסיום ההתקנה. לאחר מכן, לחץ על כפתור הפעל מחדש את המחשב.

- לבסוף, הורד והתקן את הגרסה האחרונה של Avast. הפעל אותו והבעיה שלך אמורה להיות מתוקנת.
עם זאת, אנו מסכמים את המדריך כיצד לתקן Avast אינו פותח בעיות במחשב Windows שלך. שיתפנו חמש שיטות שונות עבור אותו דבר, שכל אחת מהן אמורה להסתדר עבורך. הודע לנו בתגובות איזו שיטה הצליחה לתקן את הבעיה. לסיום, הנה כמה טיפים וטריקים לאייפון, טיפים וטריקים למחשב, ו טיפים וטריק של Android שכדאי שתבדוק גם כן.