כיצד להכין מצגת של Microsoft PowerPoint לקריאה בלבד
Windows / / August 04, 2021
פרסומות
יצרן תוכן תמיד מודאג מכך שעבודתו נגנבת או משתנה באופן לא מוסרי על ידי מישהו. זה חל על כל סוג של תוכן שאפשר ליצור בכל פלטפורמה. אם אתה צריך להגיש פרויקט כלשהו באמצעות Microsoft Powerpoint, מישהו עשוי לנסות לשנות אותו. או שמישהו עלול לפרוץ את המחשב האישי או לגנוב את כונן ההבזק המאחסן את הפרויקט. האנשים שיקבלו גישה לקובץ המצגת שלך עשויים לנסות לערוך אותו. אז, כדי למנוע מאף אחד לצבוט או להסיר את העבודה הקשה שלך, אתה יכול הפוך את מצגת PowerPoint לקריאה בלבד או אבטח אותו באמצעות סיסמה.
במדריך זה אראה לכם כיצד לעשות זאת. אתה יכול גם לסמן את המצגת שלך כגרסה הסופית של העבודה שלך. המשמעות היא שמי שיקבל או יראה את הקובץ שלך יידע שהוא לא דורש יותר עריכה. אני חושב שהפיכת קובץ המצגת לקריאה בלבד או סימון סופי היא דרך נהדרת לאבטח את תוכנו. אפשרות העריכה עדיין תהיה זמינה אך כאופציה. במקרה שהתיק שלך נמצא בידי אדם לא מוסרי כלשהו, הם עשויים לערוך או להסיר את העבודה שלך.
ערוך מצגת PowerPoint של Microsoft לקריאה בלבד
להלן השלבים
- פתח את מצגת ה- PowerPoint שלך
- לחץ על קוֹבֶץ > לחץ על מידע
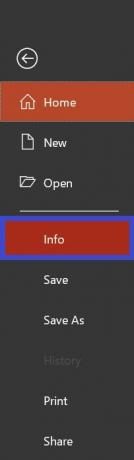
- ואז לחץ על הגן על המצגת
- בחר תמיד פתוח לקריאה בלבד

- כעת שמור את הקובץ על ידי ביצוע Ctrl + S
- כשתפתח את המצגת שלך מעל המצגת תראה שהיא מסומנת כקריאה בלבד.

- כאמור, המצגת עדיין ניתנת לעריכה על ידי האדם שצופה בה. הם יכולים ללחוץ ערוך בכל מקרה לעריכת המצגת.
סימון המצגת שלך כטיוטה הסופית
לפי האזכור הקודם שלי, אתה יכול להוסיף סימן שהפרויקט שלך הוא הגרסה הסופית של העבודה שלך. זה לא דורש שום עריכה או שינוי מכל סוג שהוא.
פרסומות
- נְקִישָׁה קוֹבֶץ > לך אל מידע
- בחר הגן על מצגת
- ואז לחץ על סמן כסופי
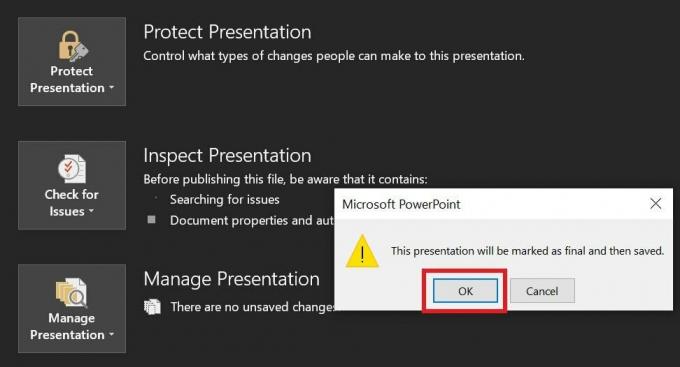
- לחץ על בסדר

- תראה תיבת דו-שיח אחרת שמזכירה זאת עריכה, הקלדת פקודות או הצבת סימני הגהה יהיו אסורים עבור קובץ זה סומן כסופי.
- לחץ על בסדר שוב לאישור
הגן על המצגת שלך באמצעות סיסמה
אם בחר באפשרות הצפן באמצעות סיסמה, עליכם להגדיר סיסמה לקובץ. אז אף אחד לא יוכל לגשת לקובץ או לערוך אותו בלי להכניס את הסיסמה. אתה רשאי להעביר את הסיסמה רק לאדם שיבדוק את הפרויקט שלך ואין לו שום הרשאה לערוך את הפרויקט שלך.
לכן, אלו הדרכים השונות בהן תוכלו להפוך את מצגת ה- PowerPoint של Microsoft לקריאה בלבד ולמנוע ממנה כל שינוי מיותר ולא מורשה. אני מקווה שמדריך זה היה שימושי עבורך.
מאמרים קשורים
- כיצד להטמיע סרטון YouTube ב- Microsoft PowerPoint
- כיצד להוסיף או להסיר תגובות ב- Microsoft Word
- מדריך לסיבוב טקסט ב- PowerPoint
- שנה את גודל השקופית ב- Microsoft PowerPoint



![רשימת ה-ROM המותאם אישית הטוב ביותר עבור Xiaomi Redmi 10 [מעודכן]](/f/0f1964ef43a0de35cffbba5c3529b00e.jpg?width=288&height=384)