כיצד להשבית התראות במחשב Windows 10
Windows / / August 04, 2021
פרסומות
האם אתה רוצה לדעת איך השבת התראות קבועות שצצות במחשב Windows 10 שלך.? במדריך זה אסביר לכם כיצד לעשות זאת. התראות חשובות כדי להיות מודעים לאירועים השונים במחשב שלך. זו עשויה להיות התראה לגבי עדכוני מערכת, עדכוני אפליקציות, אפליקציות חשודות או דברים כאלה. לפעמים מקבלים גם הודעה על דברים שאינם כל כך חשובים. אני שונא את זה כשמופיעים כל הזמן התראות על מסך המחשב שלי בזמן שאני עובד.
מערכת ההפעלה של Windows מגיעה עם ההגדרות שלה שיעזרו לך להפסיק את ההתראות הנכנסות. אתה יכול להשבית לחלוטין את ההודעות עבור כל המערכת. במקביל, תוכל גם להשבית התראות בנפרד עבור כל אפליקציה ששולחת התראות מיותרות. בואו לבדוק כיצד לעשות זאת.
תוכן העניינים
-
1 השבת התראות במחשב Windows 10
- 1.1 כיצד להשבית הודעות למערכת כולה?
- 1.2 השבת התראות עבור אפליקציות בודדות המותקנות במחשב שלך
- 1.3 השבת הודעות באופן זמני ב- Windows 10 באמצעות פוקוס אסיסט
- 1.4 הגדר רשימת עדיפות של אפליקציות עבור Focus Focus
- 1.5 סיכום
השבת התראות במחשב Windows 10
עליך לשנות את הגדרות המערכת עבור המחשב שלך כדי לשנות את העדפות ההודעות או להשבית אותן לחלוטין במכשיר שלך.
כיצד להשבית הודעות למערכת כולה?
- ללחוץ Windows + I מקש קיצור להפעלת הגדרות סָעִיף
- לחץ על מערכת
- ואז בלוח השמאלי לחץ על התראות ופעולות
- באמצע המסך תהיה אפשרות קבל התראות מאפליקציות ומשולחים אחרים
- אפשרות זו היא מוגדר כ- On זו הסיבה שאתה מקבל התראות 24 X 7
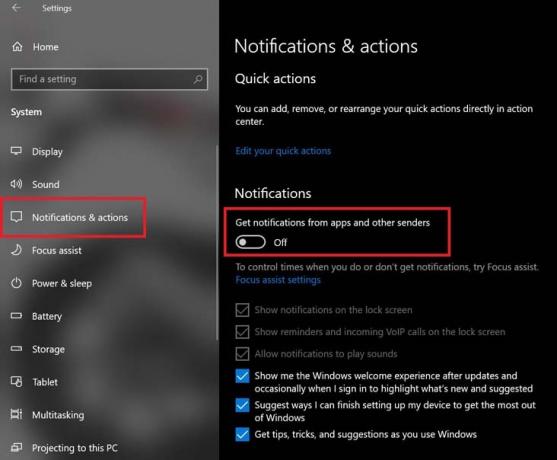
- לחץ על המעבר ל כבה אפשרות זו
זהו זה. מעכשיו אתה לא
פרסומות
- לקבל התראות על מסך הנעילה,
- לשמוע צלילי התראה,
- קבל תזכורות,
- לקבל התראות על שיחות VoIP.
עם זאת, עדיין תקבלו הצעות, טיפים וטריקים לשיפור חווית המשתמש במערכת ההפעלה של Windows. כמו כן, תקבלו הצעות להתקנות והתקנות אפליקציות מסוימות. Windows ימשיך להראות לך את התכונות והעדכונים האחרונים שאתה עשוי להתקין במחשב שלך.
השבת התראות עבור אפליקציות בודדות המותקנות במחשב שלך
אם אתה סלקטיבי לגבי מתן אפשרות לאפליקציות מסוימות לשלוח לך התראות, אתה יכול להגדיר זאת גם.
- כפי שעשית בסעיף הקודם עבור אל הגדרות > מערכת > התראות ופעולות
- ואז נווט אל קבל התראות מהשולחים האלה

- אתה תראה את רשימת האפליקציה המותקנת במחשב האישי שלך והודעות מופעלות על כולן
- בפשטות לחץ על המתג כדי לכבות את ההודעות מכל אותם אפליקציות שאתה לא אוהב לקבל התראות מהן
השבת הודעות באופן זמני ב- Windows 10 באמצעות פוקוס אסיסט
ל- Windows 10 יש תכונה זו הנקראת פוקוס אסיסט שכאשר הוא מופעל יפסיק הצגת הודעות נכנסות לפרק זמן קבוע. נניח שאתה בבית חזרה מהמשרד ואתה לא מעוניין לקבל התראות במחשב הנייד שלך עד למחרת בבוקר, ואז תוכל להגדיר מסגרת זמן. במסגרת הזמן הזו, Focus Assist יהיה פעיל ולא תראו התראות במחשב האישי.
כדי להפעיל פוקוס אסיסט
- לחץ על כפתור מרכז ההודעות בפינה הימנית הקיצונית התחתונה של מסך שולחן העבודה של Windows
- אז תראה הרבה אריחים עבור פונקציות שונות
- לחפש פוקוס אסיסט אריח [זה עם סמל סהר]
- לחץ עליו כדי לאפשר

- תראה שהוא יציג משהו כמו עדיפות בלבד
- עדיפות בלבד פירושה בזמן ש- Focus Assist מופעל תקבלו התראות מהאפליקציות שקיבעתם עדיפות
- שוב, לחץ על אריח ה- Focus Focus כדי לשנות אותו אזעקות בלבד.
- האפשרות לעיל תשבית באופן זמני את כל ההתראות למעט האזעקות שהגדרת. זו האפשרות שאני ממליץ להגדיר בזמן שתפעיל את Focus Assist במחשב שלך.
הגדר רשימת עדיפות של אפליקציות עבור Focus Focus
אתה יכול גם להפעיל את Focus Assist ולעצב את הגדרותיו על ידי מעבר להגדרות המערכת של המחשב שלך. זה נועד לאופציה עדיפות בלבד היכן תוכלו להגדיר אילו אפליקציות יכולות לשלוח לכם התראות.
פרסומות
- לחץ על Windows + I ללכת ל הגדרות
- ואז לחץ על מערכת
- בלוח השמאלי לחץ על פוקוס אסיסט
- ואז לחץ על עדיפות בלבד

- תחת אותו לחץ על התאם אישית את רשימת העדיפויות שלך
- כפי שניתן לראות מצילום המסך שלי העדפתי רק את שיחות ה- VoIP ותזכורות והתראות לאפליקציות שלא מסומנות מאנשי קשר מוצמדים בשורת המשימות.

- תוכל להגדיר אפשרויות אלה בהתאם לדרישתך
- נווט למטה אל מדור אפליקציות. כאן תוכלו להגדיר אילו אפליקציות יוכלו לשלוח לכם התראה
- להיות ברירת מחדל רק רכיבי Xbox, שיתוף בקרבת מקום, ו- Snip & Sketch יכול לשלוח לך התראות. את זה תוכלו אפילו להסיר. פשוט לחץ על האפליקציה ברשימת החריגים ולחץ לְהַסִיר

- אני ממליץ לא להוסיף שום אפליקציה לרשימה מכיוון שאינך מעוניין בהודעות לתקופה זמנית ואפליקציות לרשימת ההיתרים יתנגדו לחלוטין לרעיון של Focus Assist
- ובכל זאת, אם ברצונך להוסיף אפליקציות לרשימת החריגים וברצונך לראות התראות מאפליקציות אלה, לחץ על הוסף אפליקציה
- ואז הוסף את בחירת האפליקציה שלך
סיכום
לכן, אם התראות מטרידות אותך מאוד במחשב Windows 10 שלך, השבת את ההודעות האלה או העדיף אילו יישומים יכולים לשלוח לך התראות. בדרך זו לא תסיחו אתכם מהעבודה שלכם או כשאתם נהנים מהזמן החופשי שלכם. אני מקווה שהמדריך הזה עזר לך.
מאמרים קשורים
- כיצד להגדיר GPU ברירת מחדל לאפליקציות ב- Windows 10
- מה זה Windows SmartScreen והאם זה בטוח
- כיצד לבצע מיפוי מחדש של Alt Gr ל- Alt Key ב- Windows 10



