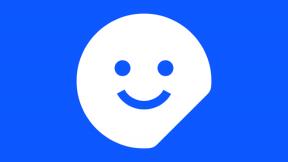כיצד להגדיר GPU ברירת מחדל לאפליקציות במחשב Windows 10
Windows / / August 04, 2021
פרסומות
כל מי שמנהל מחשב תמיד רוצה להפעיל אפליקציות שונות ביעילות. יעיל מתייחס לביצוע המשימות על ידי האפליקציות מבלי לפגר, לקרוס או לגרום לבעיות חימום. בימינו רוב מחשבי Windows המודרניים משתמשים במספר GPUs. עם יותר מיחידה גרפית אחת המשתמשים יכולים להקדיש GPU מסוים לאפליקציה בודדת. זה יאפשר לאפליקציה לעבוד בצורה חלקה מבלי לצרוך חיי סוללה רבים או לגרום מכשול טכני כלשהו. במדריך זה אני אראה לך כיצד הגדר את GPU המוגדר כברירת מחדל עבור יישומים ב- Windows 10.
בדרך כלל, הדרישה לשימוש כבד ב- GPU באה בחשבון במהלך המשחק. בתקופה הנוכחית, משחקים מציגים גרפיקה איכותית מהשורה הראשונה. לכן, הם דורשים מחשב שיכול לנהל גרפיקה כה אינטנסיבית. מלבד משחקים, למחשב יש טונות של כלי עזר אחר גם כן. לכן, מספר GPUs יכולים להגיע מאוד, אם כי זה יהיה עניין יקר. כאשר יש לך מספר מנהלי התקנים גרפיים במחשב שלך, אתה יכול להקצות אחד כ- GPU ברירת מחדל לכל אפליקציה במחשב שלך.
הגדר ברירת מחדל של GPU לאפליקציות ב- Windows 10
להלן השלבים שאתה צריך לבצע הגדר את GPU המוגדר כברירת מחדל עבור יישומי שולחן העבודה הקלאסיים במחשב Windows שלך.
- ללחוץ Windows + I כדי לגשת ל הגדרות Windows

- ואז לחץ על מערכת
- בלוח השמאלי במסך הבא לחץ על לְהַצִיג

- נְקִישָׁה הגדרות גרפיקה
- אם ברצונך להקצות GPU לאפליקציות שולחן עבודה לחץ על יישומי שולחן עבודה מהרשימה הנפתחת

- בחר את קובץ ה- exe עבור אותה אפליקציה [אני מתכוון לקובץ היישום שבדרך כלל אתה לוחץ עליו פעמיים להפעלת היישום]
תמצא קובץ יישום זה בספריה של אותה אפליקציה המתאימה בדרך כלל בכונן C: / של המחשב האישי.
פרסומות
- בחר את קובץ ה- exe כפי שציינתי ולחץ לְהוֹסִיף
- ואז לחץ על להציל
הגדרת GPU לאפליקציות של חנות Microsoft
מצד שני, אם ברצונך להגדיר את ה- GPU עבור יישומי Microsoft Store, השלבים יהיו מעט שונים מהגדרות הגרפיקה. השלבים שלהלן הם המשך השלבים בסעיף הקודם. בסעיף הקודם הגדרנו GPU ברירת מחדל עבור יישומי שולחן עבודה, אך כאן נעשה את אותו הדבר עבור יישומי Microsoft Store.
- לחץ על הגדרות גרפיקה
- ואז מהתפריט הנפתח בחר אפליקציית Microsoft Store

- אַחֵר הרשימה הנפתחת השנייה יופיע

- מתוך זה בחר את בחירת האפליקציה שאליה ברצונך להקצות את GPU המוגדר כברירת מחדל

- לחץ על לְהוֹסִיף לאחר בחירת האפליקציה
- לאחר שתבחר באפליקציה יהיה כפתור אפשרויות. לחץ על זה
- יהיו שלוש אפשרויות תן Windows להחליט, חסכון באנרגיה, ו ביצועים גבוהים
- בחר אפשרות כלשהי לפי בחירתך ולחץ על להציל
הצעדים שהסברתי יעבדו מצוין כמעט לכל המעבדים הגרפיים של ימינו הקיימים בשוק. לכן, אם יש לכם מספר GPUs ואתם עוסקים בריבוי משימות כבד, נסו להגדיר את GPU המוגדר כברירת מחדל עבור אפליקציות שונות במחשב Windows.
מאמרים קשורים
- כיצד לאפס את הגדרות התצוגה לברירת מחדל ב- Windows 10
- מהם קבצי WPS וכיצד לפתוח אותם ב- Windows 10
- כיצד ליצור ולהשתמש בטפסים של מיקרוסופט