כיצד להפעיל או להשבית מצלמה ומיקרופון ב- Windows 10
Windows / / August 04, 2021
פרסומות
פרטיות חשובה מאוד בימינו אם אתה משתמש בגאדג'טים כמו מחשבים ניידים וסמארטפונים. האקרים יכולים לראות דרך מצלמת האינטרנט שלך ולשמוע אותך דרך המיקרופון שלך. זה אולי נשמע מטורף אבל כל מי שיודע כיצד עובד גניבת נתונים, האזנות סתר, יכול לאשר זאת. מחשבים ניידים של ימינו מגיעים עם תריס למצלמה. אתה יכול לכסות את המצלמה כשלא משתמשים בה. אם יש לך מחשב נייד מדגם ישן יותר שאינו מספק תריס, תוכל להשבית את המצלמה באופן ידני. במדריך זה אסביר לכם כיצד להפעיל או להשבית את המצלמה והמיקרופון בקלות בכל מחשב Windows 10.
ניתן לכבות את המצלמה לחלוטין עבור כל האפליקציות המותקנות במחשב האישי שלך. אינך צריך לעשות זאת בנפרד עבור כל אפליקציה המותקנת. ובכל זאת, אותם משתמשים שעושים ועידות וידאו רגילות יכולים לאפשר או להשבית את הגישה למצלמה עבור אפליקציות בודדות. לא רק המצלמה, אלא גם ההאקרים יכולים למצוא את דרכם לשיחות שלכם דרך המיקרופון. זה חכם להשבית את המיקרופון במחשב Windows שלך כאשר אינך זקוק לו.
הפעל או השבת מצלמה ב- Windows 10
להלן השלבים שעליך לבצע.
- ללחוץ Windows + I כדי לפתוח את דף ההגדרות
- לחץ על פְּרָטִיוּת
- ואז בצד שמאל תחת הרשאות יישום לחץ על מַצלֵמָה
- מתחת לסטטוס הגישה למצלמה מופעלת עבור מכשיר זהלחץ שינוי

- כאן תוכל ללחוץ על המתג כדי להפעיל או לכבות את גישת המצלמה לחלוטין עבור כל האפליקציות המותקנות במחשב שלך
כיצד לאפשר / לאפשר לכל אפליקציה לגשת לאפליקציית המצלמה
באפשרותך להפעיל או להשבית כל יישום מבוסס Microsoft Store כדי לגשת למצלמה. עבור לרשימת האפליקציות המוזכרות ב אילו יישומי חנות של Microsoft יכולים לגשת למצלמה שלך
פרסומות
באופן דומה, גלול מעט למטה כדי למצוא אפשרות אחרת אפשר לאפליקציות שולחן עבודה לגשת למצלמה שלך. יהיה מתג שבו תוכל להשתמש כדי לאפשר או לאפשר גישה למצלמה ליישומי שולחן העבודה הרגילים המותקנים במכשיר שלך.
הפעל או השבת מיקרופון ב- Windows 10
בדיוק כמו שאתה מפעיל או משבית את הגישה למצלמה עבור כל המערכת או אפליקציות בודדות, כך אתה יכול לעשות גם עבור המיקרופון.
- לִפְתוֹחַ הגדרות Windows > לחץ על פְּרָטִיוּת [זהה לשלבי הסעיפים הקודמים]
- בצד שמאל לחץ מִיקרוֹפוֹן
- יש מתג אוניברסלי שיפעיל או יכבה את המיקרופון לכל האפליקציות המותקנות

- אם ברצונך לאפשר באופן סלקטיבי לאפליקציה אחת או יותר גישה למיקרופון, תוכל לעשות זאת גם כן
- גלול מטה אל אפשר לאפליקציות של חנות Microsoft לגשת למיקרופון שלך
- תחת זה, תראה רשימת אפליקציות. כל שעליך לעשות הוא ללחוץ על המתג כדי להפעיל או לכבות את הגישה למיקרופון לכל יישום כלשהו
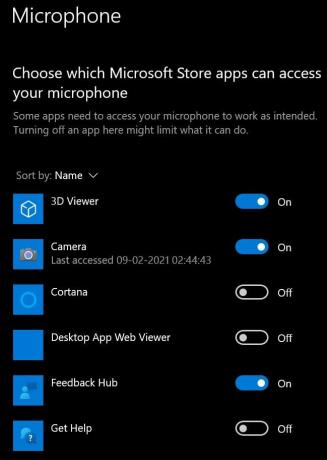
- ל הפעל או השבת את הגישה למיקרופון לאפליקציות שולחן עבודה, בדומה למצלמה יש קטע לכך.
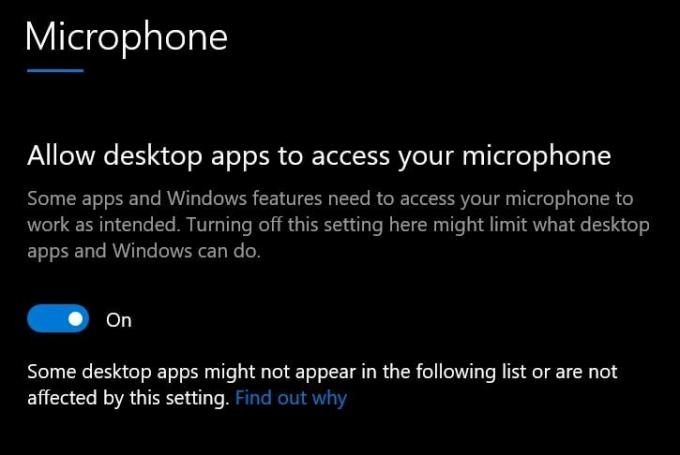
- לחץ על המתג שליד כדי לאפשר או לא לאשר את ההרשאה
אז, זה הכל על איך להפעיל או להשבית את המצלמה והמיקרופון במחשב Windows 10. אני מקווה שהמדריך הזה יעזור לך.
מאמרים קשורים
- כיצד להתקין מחדש את אפליקציית Microsoft Store ב- Windows 10
- כיצד להשבית התראות ב- Windows 10
- הגדר ברירת מחדל של GPU לאפליקציות ב- Windows 10



