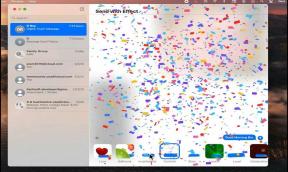העולמות החיצוניים מתרסקים בסטארט-אפ, לא יושק או בפיגור עם טיפות FPS
משחקים / / August 04, 2021
פרסומות
העולמות החיצוניים הוא משחק RPG נוסף לפעולה שהושק בשנה שעברה. אובסידיאן בידור וחטיבה פרטית העלו משחק וידאו נחמד ומותאם היטב הפועל בפלטפורמות Windows, PS4, Xbox One, Nintendo Switch. עם זאת, חלק מנגני המחשב האומללים חווים בעיות עם העולמות החיצוניים כמו התרסקות בסטארט-אפ, לא יופעל או פיגורים עם FPS. אם אתה אחד מהם, עיין במדריך זה כדי לתקן אותו.
ראוי להזכיר גם שהמפתחים שחררו לאחרונה DLC חדש של משחק הבסיס שנקרא 'סכנה על גורגון'שזה הדובדבן שבקצפת מבחינת השיפורים כמו שש הטבות חדשות, מיומנויות משופרות, העלאת רמת הכוח, כישורי הגנה, מצב התגנבות ועוד. עכשיו, מדברים על המהדורה המסוימת של 'העולמות החיצוניים', זה לא מעניין שכל משחק וידיאו מגיע עם מספר רב של באגים, שגיאות. עם זאת, נראה שמשחקי גרסת מחשב נוטים לקבל כמה באגים מאשר גרסאות קונסולות אחרות ברוב המקרים.
לכן, כאן שיתפנו את כל הדרכים לעקיפת הבעיה האפשריות שעליך לבדוק אחת אחת. לפני שתעבור למדריך לפתרון בעיות, דאג לקבל מושג קצר על הסיבות שמשחק המחשב שלך עלול לקרוס בעיקר.
תוכן עניינים
- 1 מדוע העולמות החיצוניים ממשיכים להתרסק?
- 2 דרישות מערכת מינימליות:
- 3 דרישות מערכת מומלצות:
-
4 העולמות החיצוניים שמתרסקים בסטארט-אפ, לא יושק, או בפיגור עם טיפות FPS
- 4.1 1. עדכן מנהלי התקנים גרפיים
- 4.2 2. השבת כיסוי קיטור
- 4.3 3. התאם את הגדרות הדיסקורד
- 4.4 4. התאם את הגדרות לוח הבקרה של Nvidia
- 4.5 5. שנה את הגדרות לוח הבקרה של AMD
- 4.6 6. אמת את קבצי המשחק באמצעות Steam
- 4.7 7. הסר את ההתקנה של עדכון Windows 10 אחרון
- 4.8 8. הסר קבצים זמניים
- 4.9 9. הגדר ברירת מחדל של מעבד ומהירות גרפיקה
מדוע העולמות החיצוניים ממשיכים להתרסק?
בדוק כמה מהסיבות האפשריות העומדות מאחורי נושא ההתרסקות של ההפעלה של המשחק עולמות חיצוניים להלן:
פרסומות
- אולי תצורת המחשב האישי שלך אינה תואמת לדרישות המערכת של המשחק. אתה יכול לבדוק את דרישות המערכת 'העולמות החיצוניים' בהמשך.
- ייתכן שקיימות בעיות במחשב שלך תקלה זמנית או מטמון. במקרה כזה, הפעלה מחדש של המחשב אמורה לפתור את הבעיה.
- הסיכויים גבוהים שקבצי המשחק פגומים או חסרים.
- אולי במחשב שלך פועלת גרסת Windows מיושנת או גרסת מנהל התקן גרפיקה.
- יתכן גם כי גרסת DirectX שלך מיושנת או שכרטיס ה- GPU המיושן שלך אינו תומך ב- GPU של חומרת Direct3D.
- לפעמים גם גרסת משחק מיושנת או גרסת משגר המשחק יכולות לגרום לבעיות.
- יתכן גם שחלק מהאפליקציות פועלות ברקע עם צריכה גבוהה יותר של מעבד / זיכרון.
- תוכנית אנטי-וירוס או הגנת חומת האש של Windows מונעים את פעולתם כראוי של קבצי המשחק.

דרישות מערכת מינימליות:
- דורש מעבד 64 ביט ומערכת הפעלה
- מערכת הפעלה: חלונות 7 (SP1) 64 ביט
- מעבד: אינטל Core i3-3225 או AMD Phenom II X6 1100T
- זיכרון: זיכרון RAM 4 GB
- גרָפִיקָה: Nvidia GTX 650 Ti או AMD HD 7850
- אִחסוּן: 40 GB שטח פנוי
דרישות מערכת מומלצות:
- דורש מעבד 64 ביט ומערכת הפעלה
- מערכת הפעלה: חלונות 10 64 ביט
- מעבד: אינטל Core i7-7700K או Ryzen 5 1600
- זיכרון: 8 GB זיכרון RAM
- גרָפִיקָה: GeForce GTX 1060 6GB או Radeon RX 470
- אִחסוּן: 40 GB שטח פנוי
העולמות החיצוניים שמתרסקים בסטארט-אפ, לא יושק, או בפיגור עם טיפות FPS
עכשיו, בלי לבזבז עוד זמן, בואו נקפוץ לשלבים שלמטה. יש לזכור כי מנהלי ההתקן הגרפיים של Nvidia ו- AMD מותאמים היטב למשחק העולמות החיצוניים. לכן, אם במקרה עדיין לא עדכנת את מנהל ההתקן הגרפי שלך, עשה זאת תחילה.
1. עדכן מנהלי התקנים גרפיים
אם אתה משתמש בכרטיס המסך Nvidia, עדכן את אפליקציית GeForce Experience במחשב שלך מה- האתר הרשמי של Nvidia כאן. אבל אם אתה משתמש בכרטיס המסך AMD במערכת שלך, עדכן את האחרונה מנהלי התקני AMD מכאן.
2. השבת כיסוי קיטור
- לִפְתוֹחַ קִיטוֹר ב- Windows שלך.
- עבור אל הגדרותלחץ על במשחק
- לחץ על תיבת הסימון כדי להשבית “הפעל את כיסוי הקיטור בזמן המשחק“.
- לאחר הסרת תיבת הסימון, לחץ על בסדר.
3. התאם את הגדרות הדיסקורד
- לְהַשִׁיק מַחֲלוֹקֶת > לחץ על הגדרות משתמש.
- בחר קול ווידאו מסרגל הצד השמאלי.
- גלול מעט למטה ולחץ על ה- מִתקַדֵם.
- לאחר מכן, השבת OpenH264 Codec וידאו המסופק על ידי Cisco System, Inc..
- ואז השבת אפשר איכות שירות בעדיפות גבוהה של מנות.
- עכשיו, לך אל כיסוי.
- אתה יכול גם לכבות את כיסוי במשחק.
- לאחר מכן, עבור אל מראה חיצוני.
- לך ל מִתקַדֵם.
- השבת האצת חומרה.
- לאחר שתסיים, הפעל מחדש את המערכת.
4. התאם את הגדרות לוח הבקרה של Nvidia
- לחץ על התאם את הגדרות התמונה באמצעות תצוגה מקדימה תַחַת הגדרות תלת מימד.
- בחר השתמש בהגדרות התלת ממד המתקדמות.
- לאחר מכן, הפעל את לוח הבקרה של Nvidia.
- לחץ על נהל הגדרות תלת מימד> עבור אל הגדרות כלליות.
- בנוסף, תוכל גם להתאים כמה מהאפשרויות האחרות:
- השבת השחזת תמונה
- לְאַפשֵׁר אופטימיזציה מושחלת
- השתמש בביצועים מרביים עבור ניהול צריכת חשמל
- לכבות מצב חביון נמוך
- מַעֲרֶכֶת איכות סינון מרקמים למצב ביצועים
5. שנה את הגדרות לוח הבקרה של AMD
- לך ל גרפיקה גלובלית.
- לכבות Radeon Anti-Lag
- לכבות רדיאון בוסט
- השתמש בהגדרות היישום עבור מצב נגד כינויים
- מַעֲרֶכֶת שיטה נגד כינוסלרב-דגימה
- לכבות סינון מורפולוגי
- השבת השחזת תמונה
- לכבות סינון אניסוטרופי
- השתמש במצב ביצועים עבור איכות סינון מרקמים
- אתה יכול גם להפעיל מיטוב פורמט פני השטח
- אופטימיזציה של AMD עבור מצב Tesselation
- המתן לסנכרון וי- תכבה את זה
- השתמש באופטימיזציה של AMD עבור ה- מטמון Shader
- השבת חציצה משולשת של OpenGL
- לכבות רמת שילוב מקסימלית
- הגדר גרפיקה עבור עומס עבודה של GPU
- תכבה את ה רדיאון צ'יל
- השבת בקרת יעד קצב פריימים
6. אמת את קבצי המשחק באמצעות Steam
הגיימרים של עולמות חיצוניים על לקוח Steam יכולים לבצע את השלבים הבאים:
- פתח את ה ספריית קיטור על ידי כניסה לחשבון
- אתה יכול למצוא את העולמות החיצוניים מִשְׂחָק
- לחץ לחיצה ימנית על המשחק ולחץ על נכסים
- בחר את תיקים מקומיים הכרטיסייה
- ואז לחץ על אמת את השלמות של קבצי משחק
- המתן לתהליך ואז הפעל מחדש את המשחק כדי לבדוק האם הבעיה של קריסת העולמות החיצוניים תוקנה או לא
7. הסר את ההתקנה של עדכון Windows 10 אחרון
לפני כמה ימים פרסמה מיקרוסופט עדכון חדש עבור Windows 10 עם KB4535996. לכן, העדכון המצטבר המסוים הזה עבור Windows 10 הוא די מטושטש וגורם לשגיאות או בעיות רבות כל כך.
פרסומות
- לך ל הַתחָלָה תפריט> לחץ על הגדרות
- לאחר מכן, עבור אל עדכון ואבטחה
- לחץ על צפו בהיסטוריית העדכונים
- עכשיו, אם אתה יכול לראות שיש עדכון שיש KB4535996 כבר הותקן. הקפד להסיר את ההתקנה.
- כאן תראה את הסר התקנת עדכונים אפשרות בראש הדף.
- לחץ עליו ובחר בגרסת העדכון המצטבר שהוזכרה.
- לחץ עליו לחיצה ימנית> בחר הסר התקנה.
- ייתכן שייקח זמן מה למחיקת עדכון זה והמערכת שלך עלולה להפעיל מחדש אוטומטית.
- יש קצת סבלנות ותוכלו גם לאתחל מחדש את מחשב Windows באופן ידני (אם נדרש).
8. הסר קבצים זמניים
- ללחוץ מקש Windows + R במקלדת שלך כדי לפתוח את תוכנית RUN.
- עכשיו, הקלד % temp% ולחץ על Enter.
- תקבל חבורה של קבצים זמניים בדף.
- בחר את כל הקבצים בלחיצה Ctrl + A. על המקלדת.
לאחר מכן לחץ Shift + מחק במקלדת כדי להסיר את כל הקבצים. - לפעמים לא ניתן למחוק חלק מהקבצים הזמניים. אז השאירו אותם כמו שהם וסגרו אותם.
9. הגדר ברירת מחדל של מעבד ומהירות גרפיקה
מכיוון שרוב המשתמשים תמיד רוצים להשתמש בביצועים גבוהים במיוחד מהמעבד ומה- GPU מהיום הראשון. אז, רוב המשתמשים קונים גרסה שעברה overclocked או הגדילו ידנית את מהירות ה- overclocking. לכן, אם עברתם גם את מהירות ה- GPU שלכם ואחרי שעשיתם את זה אתם חווים צוואר בקבוק או בפיגור או קשורים לבעיות קשורות, פשוט הגדרו למצב ברירת מחדל.
ניתן גם להשתמש בכלי MSI Afterburner או ביישום סופת האש Zotac על מנת להוריד את מהירות השעון. לאחר שתסיים, תוכל להריץ את המשחק The Outer Worlds כדי לבדוק אם הוא קורס בעת ההפעלה או לא.
זהו זה. אנו מקווים כי מדריך זה היה שימושי עבורך. תוכל להגיב למטה לכל שאלה.
Subodh אוהב לכתוב תוכן בין אם זה קשור לטכנולוגיה או אחר. אחרי שכתב בבלוג הטכנולוגי במשך שנה, הוא מתלהב מכך. הוא אוהב לשחק משחקים ולהאזין למוזיקה. מלבד הבלוגים, הוא ממכר למחשבי המשחקים למחשבים ולדלפות הסמארטפונים.