תיקון: Discord ו- Rainbow Six Siege לא עובד
משחקים / / August 04, 2021
פרסומות
אם ה- Discord ו- Rainbow Six Siege לא פועלים כצפוי, מדריך זה יעזור לך לתקן בעיה זו. משחק הווידאו היורה הטקטי הזה רואה חווית משחק סוחפת יחד עם כמה אתגרים מסקרנים. יתר על כן, היא כבר הצליחה לקבל לא מעט קבלות פנים חיוביות מגיימרים ברחבי העולם. ואז כדי להשתמש במלוא יכולתו ביכולתו המרובה משתתפים, תוכל לנסות את ערוץ המסרים המיידיים והתקשורת הפופולרי מתמיד.
עם זאת, נראה כי השילוב גורם למספר בעיות לבסיס המשתמשים. ישנן תלונות רבות רדיט ו קהילת קיטור לגבי אותו דבר. בעוד שמשתמשים מסוימים אינם מסוגלים לגשת לשכבת ה- Discord במשחק Rainbow Six, אחרים מתקשים להשתמש בתכונת הצ'אט הקולי של Discord עם המשחק הזה. כתוצאה מכך, הם אינם מסוגלים לשמוע את קולו של הנגן השני. עם זאת, מדריך זה יפרט שיטות שונות לתיקון ה- Discord ו- Rainbow Six Siege אינן נושאות עבודה.

תוכן עניינים
-
1 תיקון: Discord ו- Rainbow Six Siege לא עובד
- 1.1 תיקון 1: הפעל את Discord כמנהל
- 1.2 תיקון 2: בדוק את מצב הכיסוי
- 1.3 תיקון 3: הוסף את Rainbow Six Siege לפעילות המשחק של Discord
- 1.4 תיקון 4: אפשר האצת חומרה
- 1.5 תיקון 5: שנה את Rainbow Six Siege VSync
- 1.6 תיקון 6: הגדר את הדיסקורד בעדיפות גבוהה
- 1.7 תיקון 7: הגבל את ה- FPS
תיקון: Discord ו- Rainbow Six Siege לא עובד
אז מה הסיבות לשני הנושאים הללו? ובכן, בכל הנוגע לבעיות שכבת-העל, זה יכול להיות קשור לאפשר שכבת-על של האפליקציה או אפילו להגדרות פעילות המשחק. באותו אופן, אם האפליקציה לא מקבלת את ההרשאות הנדרשות, היא עשויה להופיע גם בשגיאה זו. כמו כן, האצת החומרה עשויה להוביל גם לשגיאה זו.
פרסומות
ואז אם אנחנו מדברים על הנושאים הקשורים לצ'אט קולי, בעיות בהגדרת VSync, עדיפות המערכת הנמוכה של אפליקציית Discord או קצב רענון גבוה יותר עשויים להיות האשם. עם זאת, מדריך זה יראה לכם כיצד לתקן את כל הבעיות הבסיסיות הללו אשר בתורן יתקנו גם את הדיסקורד ואת Rainbow Six Siege שאינם פועלים.
תיקון 1: הפעל את Discord כמנהל
אם האפליקציה פועלת בסביבה מגבילה, יתכן שהיא לא תקבל את קבוצות הרשאות הניהול הנדרשות לתפקד כראוי. לכן, מומלץ להפעיל את DIscord עם הרשאות גבוהות, מה שניתן לעשות כך:

- לחץ לחיצה ימנית על קובץ ה- EXE של Discord ובחר מאפיינים.
- לאחר מכן עבור לסעיף תאימות ובחר הפעל תוכנית זו כמנהל.
- לחץ על החל ואחריו אישור. עכשיו בדוק אם זה מתקן את הבעיה של Discord ו- Rainbow Six Siege לא עובדת.
תיקון 2: בדוק את מצב הכיסוי
משהו בסגנון הברור, עליכם לוודא שתכונת הכיסוי של Discord אכן מופעלת. אם זה לא המקרה, בעיות שקשורות לשכבת העל עלולות להתרחש. לכן בצע את השלבים הבאים והפעל את המתג אם הוא מושבת:
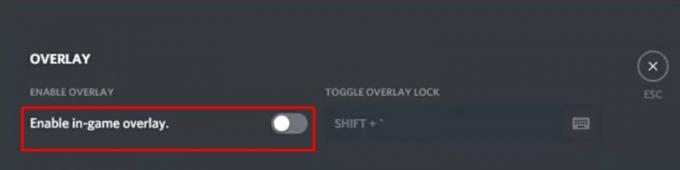
פרסומות
- הפעל את אפליקציית Discord ועבור אל הגדרות המשתמש.
- גלול לאפשרות הכיסוי משורת התפריטים השמאלית.
- לבסוף, החלף את האפשרות הפעל כיסוי-על במשחק.
- בדוק אם הבעיה של Discord ו- Rainbow Six Siege לא עובדת מתקנת או לא.
תיקון 3: הוסף את Rainbow Six Siege לפעילות המשחק של Discord
אם לא הוספתם את Rainbow Rainbow Siege לסעיף פעילות המשחק בדיסקורד, יתכן שהאחרון לא יוכל לגיר את דרך הפעולה הנוספת שלו.
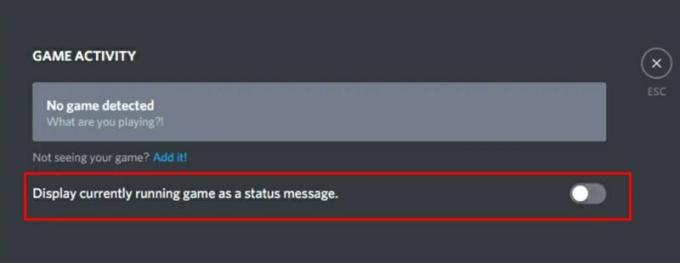
- אז הפעל את Discord במחשב שלך ועבור אל הגדרות המשתמש.
- לאחר מכן בחר באפשרות פעילות משחק מסרגל התפריטים השמאלי.
- הפעל את המתג 'הצג את המשחק פועל כרגע כהודעת סטטוס'.
- כעת אתה אמור לראות את כפתור הוסף אותו, לחץ עליו.
- בחר Rainbow Six Siege מהתפריט ולחץ על הוסף משחק.
ברגע שזה נעשה, ייתכן שהנושא Discord ו- Rainbow Six Siege לא עובד תוקן. אם לא, הנה כמה דרכים לעקיפת הבעיה שתוכלו לנסות.
תיקון 4: אפשר האצת חומרה
תכונת האצת החומרה של Discord משתמשת ב- GPU כדי להפוך את האפליקציה לתפקד בצורה חלקה יותר. הפעלת תכונה זו בדרך כלל פותרת את רוב בעיות הביצועים הבסיסיות. וזה יכול לתת תוצאות חיוביות גם במקרה זה.
פרסומות
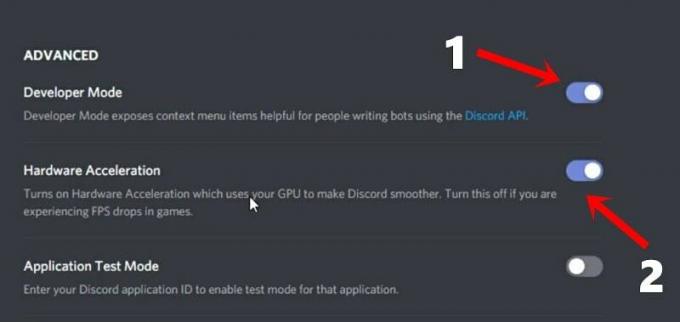
- לפיכך, הפעל את אפליקציית Discord במחשב שלך ועבור אל הגדרות המשתמש.
- גלול בקטע מראה (תחת אפליקציות והגדרות).
- הפעל את האפשרות מצב מפתח.
- זה אמור להעלות תפריט נוסף, לאפשר ממנו האצת חומרה.
- בדוק אם זה מתקן את הבעיה של Discord ו- Rainbow Six Siege לא עובדת.
תיקון 5: שנה את Rainbow Six Siege VSync
השבתת פונקציונליות VSync לחלוטין עלולה לגרום לירידות FPS ולגמגום מיקרו בלתי ניתן לעצירה. באותו קו, אם תגדיר יחס VSync גבוה, זה עלול לגרום למספר בעיות תצוגה. אז נקודת שיווי המשקל היא כאשר VSync מוגדר ל- 1, ואז מסנכרן את העיבודים עם קצב הרענון של הצג. כך ניתן לשנות הגדרה זו:
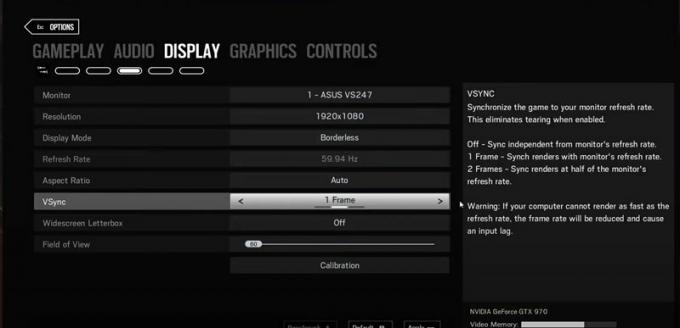
- הפעל את Rainbow Six Siege במחשב שלך ולחץ על סמל ההגדרות הממוקם בפינה השמאלית העליונה
- בחר אפשרויות מהתפריט הנפתח. עבור למקטע תצוגה וגלול לאפשרות VSYnc.
- הגדר אותו ל -1 ולחץ על החל. עכשיו סגור את המשחק והפעל אותו מחדש, הנושא Discord ו- Rainbow Six Siege לא עובד היה מתוקן עם זה.
תיקון 6: הגדר את הדיסקורד בעדיפות גבוהה
בהתבסס על העדיפות של אפליקציה או תוכנה, Windows מפיצה את המשאב בהתאם. אמנם זה מוביל להפצה יעילה של משאבי המערכת, אך לעיתים אפליקציה הנמוכה יותר בסדר הניקור עשויה להזדקק למשאב עודף של המערכת כדי לתפקד כראוי. זה יכול להיות המקרה גם עם דיסקורד. בהקשר זה, תוכל לשנות ידנית את העדיפות של האפליקציה ל- High, באופן הבא:
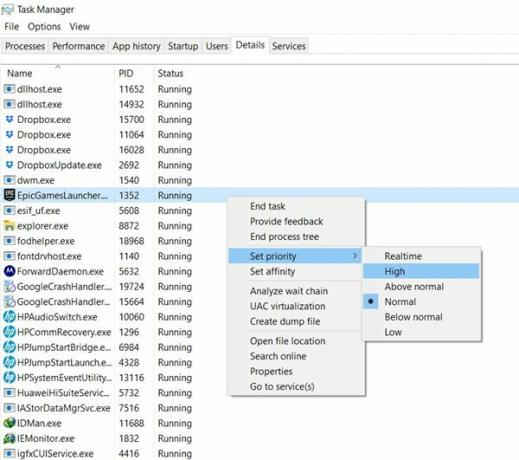
- הפעל את מנהל המשימות של Windows באמצעות צירופי המקשים Ctrl + Shift + Esc.
- לאחר מכן עבור לקטע הפרטים וגלול לשירותי הדיסקורד.
- אם אתה רואה יותר משירות Discord אחד, לחץ באמצעות לחצן העכבר הימני על זה שצורך את המשאב המרבי.
- בחר 'הגדר עדיפות' מהתפריט והגדר אותו ל- High.
- לאחר שתסיים, הפעל מחדש את המחשב ובדוק אם הוא מתקן את הבעיה Discord ו- Rainbow Six Siege שלא עובדת.
תיקון 7: הגבל את ה- FPS
הפעלת המשחק ב- FPS גבוה ממה שמסוגל המחשב האישי שלך עשויה להוביל להשפעה שלילית על המשחק הכללי. לכן מומלץ לכסות את ה- FPS, מה שניתן לעשות זאת מקובץ התצורה של המשחק באופן הבא:
- פתח את סייר הקבצים ועבור לספריית ההתקנות של המשחק.
- שם אתה אמור לראות תיקייה עם מחרוזת אלפא-נומרית של תווים.
- לחץ עליו לחיצה ימנית ובחר פתח באמצעות> פנקס רשימות.
- כעת גלול לקטע [תצוגה] והגדר את ערך FPSLimit ל- 75.

- שמור אותו וסגור את הקובץ. כעת לחץ עליו לחיצה ימנית ובחר מאפיינים.
- הפעל קריאה בלבד תחת מאפיינים ולחץ על החל> אישור. זהו זה. כעת הבעיה מתוקנת.
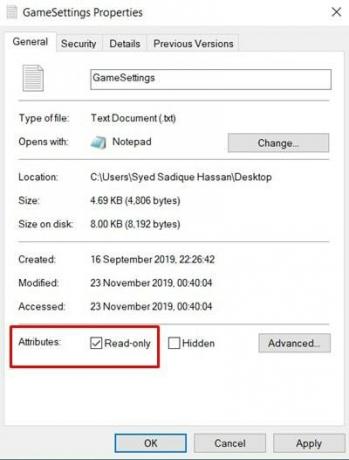
עם זאת, אנו מסכמים את המדריך כיצד לתקן את הבעיה של Discord ו- Rainbow Six Siege שלא עובדת. שיתפנו שבעה תיקונים שונים עבור אותו דבר, אנא יידע אותנו בתגובה איזה מהם פירט הצלחה במקרה שלך. לסיום, הנה כמה טיפים וטריקים לאייפון, טיפים וטריקים למחשב, ו טיפים וטריקים של Android שאתה צריך לבדוק גם כן.



