תיקון: ההתרסקות הבינונית בעת ההפעלה, לא תפעיל או תתרסק לשולחן העבודה
משחקים / / August 04, 2021
פרסומות
מדברים על כמה ממשחקי הווידאו האימהיים, 'המדיום' שהושק לאחרונה תופס את תשומת ליבם של השחקנים. למרות ששחקנים בודקים את המשחק הזה ממש טוב, נראה כי מספר הגולשים מתרחשים אצל גיימרי המחשב. שפע שחקנים החלו לדווח שהם מתמודדים עם בעיות הבינוני כמו Crash at Startup, Won't Launch או Crash to Desktop. אם אתה גם אחד הקורבנות, הקפד לבצע את המדריך לפתרון בעיות זה כדי לפתור בעיות אלה באופן ידני. ליתר דיוק, דרישות המערכת הבינוניות דומות כמעט ל- Cyberpunk 2077 ו- Horizon Zero Dawn.
לכן, לפני שתעבור לכל מסקנה, הקפד לבדוק את דרישות המערכת שלמטה כדי להבטיח אם המחשב האישי שלך תואם למשחק הבינוני או לא. כפי שאתה צריך לדעת שמשחקי וידיאו שפורסמו לאחרונה מגיעים עם כמה באגים או בעיות יציבות הגורמות להתרסקות, טיפות מסגרות, פיגור, גמגום, בעיית מסך שחור ועוד. לכן, אין מה לדאוג בקשר לזה. בתרחיש זה, הסיכויים גבוהים מספיק שהמחשב שלך נתקל בכמה בעיות שהמשחק פועל כראוי. לכן, עליך לבדוק את הדרכים לעקיפת הבעיה האפשריות להלן כדי לפתור אותה.
תוכן העניינים
- 1 מדוע המדיום ממשיך להתרסק?
- 2 דרישות מערכת מינימליות:
- 3 דרישות מערכת מומלצות:
-
4 תיקון: ההתרסקות הבינונית בהפעלה, לא יופעל או התרסק לשולחן העבודה
- 4.1 1. עדכן מנהלי התקנים גרפיים
- 4.2 2. השבת כיסוי קיטור
- 4.3 3. התאם את הגדרות הדיסקורד
- 4.4 4. התאם את הגדרות לוח הבקרה של Nvidia
- 4.5 5. שנה את הגדרות לוח הבקרה של AMD
- 4.6 6. אמת את קבצי המשחק באמצעות משחקים אפיים
- 4.7 7. הסר את ההתקנה של עדכון Windows 10 אחרון
- 4.8 8. הסר קבצים זמניים
- 4.9 9. הגדר ברירת מחדל של מעבד ומהירות גרפיקה
מדוע המדיום ממשיך להתרסק?
ובכן, למשחקי מחשב נוטים להיות בעיות שכיחות למדי בימינו מכיוון שרוב הבעיות ניתנות לתיקון בקלות. למרות שמשחקי מחשב יכולים להתמודד עם פיגורים, גמגומים, ירידות מסגרות עקב מספר סיבות, ישנן כמה סיבות אפשריות המוזכרות להלן שהן נפוצות למדי בקרב גיימרי המחשב. לכן, עליכם להעיף מבט מהיר למטה.
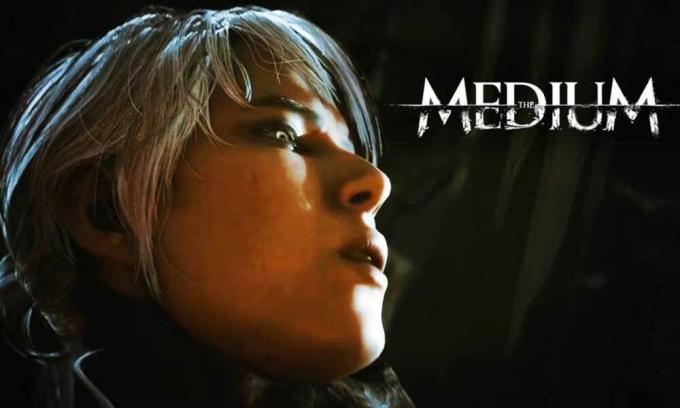
פרסומות
- הסיכויים גבוהים שתצורת המחשב האישי שלך אינה תואמת לדרישות המערכת של המשחק הבינוני. אם אינך בטוח בנושא, תוכל לבדוק את דרישות המערכת בהמשך.
- יכול להיות שחלק מהתקלות הזמניות או בעיות במטמון המערכת מטרידות אותך מאוד.
- לפעמים גם קבצי המשחק הפגומים או החסרים במחשב / המחשב הנייד עלולים לגרום להתרסקות או פיגור.
- מערכת הפעלה מיושנת של מערכת ההפעלה Windows או גרסת מנהל התקן גרפית מיושנת עלולות לגרום גם לקרוס בזמן הפעלת המשחק.
- עליך לבדוק גם את גרסת DirectX שלך אם היא מעודכנת או לא. על ידי עדכון גרסת Windows, DirectX שלך יעודכן.
- בתרחישים מסוימים, אם כרטיס המסך שלך מיושן מספיק, יתכן שהוא לא תומך ב- GPU של חומרת Direct3D.
- יתכן שמשחק הבינוני או משגר המשחק מיושן.
- חלק מהרקע שמריץ משימות או תוכניות יכול לצרוך משאבי מערכת רבים הגורמים לבעיות כאלה.
- אולי הגנת האבטחה של Windows או כל תוכנית אנטי-וירוס המותקנת על ידי צד שלישי מונעת את פעולות קבצי המשחק כהלכה.
דרישות מערכת מינימליות:
- מערכת הפעלה: Windows 10 (גרסת 64 ביט בלבד)
- מעבד: אינטל Core i5-6600 / AMD Ryzen 5 2500X
- זיכרון: 8 GB זיכרון RAM
- גרָפִיקָה: @ 1080p NVIDIA GEFORCE GTX 1650 Super או GTX 1060 / Radeon R9 390X
- DirectX: גרסה 11
- אִחסוּן: 55 GB שטח פנוי
- כרטיס קול: תואם DirectX, מומלץ לאוזניות
דרישות מערכת מומלצות:
- מערכת הפעלה: Windows 10 (גרסת 64 ביט בלבד)
- מעבד: אינטל Core i5-9600 / AMD Ryzen 7 3700X
- זיכרון: זיכרון RAM של 16 ג'יגה בייט
- גרָפִיקָה: @ 1080p NVIDIA GeForce GTX 1660 Super / Radeon RX 5600XT | @ 4K NVIDIA GeForce RTX 2080 או RTX 3060 Ti / Radeon RX 6800
- DirectX: גרסה 12
- אִחסוּן: 55 GB שטח פנוי
- כרטיס קול: תואם DirectX, מומלץ לאוזניות
תיקון: ההתרסקות הבינונית בהפעלה, לא יופעל או התרסק לשולחן העבודה
עכשיו, בלי לבזבז עוד זמן, בואו נקפוץ לשלבים שלמטה. זכור כי מנהלי ההתקנים הגרפיים של Nvidia ו- AMD מותאמים היטב למשחק הבינוני. לכן, אם במקרה עדיין לא עדכנת את מנהל ההתקן הגרפי שלך, עשה זאת תחילה.
1. עדכן מנהלי התקנים גרפיים
אם אתה משתמש בכרטיס המסך Nvidia, עדכן את אפליקציית GeForce Experience במחשב שלך מה- האתר הרשמי של Nvidia כאן. אבל אם אתה משתמש בכרטיס המסך AMD במערכת שלך, עדכן את האחרונה מנהלי התקני AMD מכאן.
2. השבת כיסוי קיטור
- לִפְתוֹחַ קִיטוֹר ב- Windows שלך.
- עבור אל הגדרות לחץ על במשחק.
- לחץ על תיבת הסימון כדי להשבית הפעל את כיסוי הקיטור בזמן המשחק.
- לאחר הסרת תיבת הסימון, לחץ על בסדר.
3. התאם את הגדרות הדיסקורד
- לְהַשִׁיק מַחֲלוֹקֶת > לחץ על הגדרות משתמש.
- בחר קול ווידאו מסרגל הצד השמאלי.
- גלול מעט למטה ולחץ על ה- מִתקַדֵם.
- לאחר מכן, השבת OpenH264 Codec וידאו המסופק על ידי Cisco System, Inc..
- ואז השבת אפשר איכות שירות בעדיפות גבוהה של מנות.
- עכשיו, לך אל כיסוי.
- אתה יכול גם לכבות את כיסוי במשחק.
- לאחר מכן, עבור אל מראה חיצוני.
- לך ל מִתקַדֵם.
- השבת האצת חומרה.
- לאחר שתסיים, הפעל מחדש את המערכת והאם הבעיה 'בינוני התרסקות בהפעלה, לא יופעל' או 'קריסה' תוקנה או לא.
4. התאם את הגדרות לוח הבקרה של Nvidia
- לחץ על התאם את הגדרות התמונה באמצעות תצוגה מקדימה תַחַת הגדרות תלת מימד.
- בחר השתמש בהגדרות התלת ממד המתקדמות.
- לאחר מכן, הפעל את לוח הבקרה של Nvidia.
- לחץ על נהל הגדרות תלת מימד> עבור אל הגדרות כלליות.
- בנוסף, תוכל גם להתאים כמה מהאפשרויות האחרות:
- השבת השחזת תמונה
- לְאַפשֵׁר אופטימיזציה מושחלת
- השתמש בביצועים מרביים עבור ניהול צריכת חשמל
- לכבות מצב חביון נמוך
- מַעֲרֶכֶת איכות סינון מרקמים למצב ביצועים
לאחר שתסיים, הפעל מחדש את המחשב ובדוק האם הבעיה המתנגשת בינונית נפתרה או לא.
5. שנה את הגדרות לוח הבקרה של AMD
- לך ל גרפיקה גלובלית.
- לכבות Radeon Anti-Lag
- לכבות רדיאון בוסט
- השתמש בהגדרות היישום עבור מצב נגד כינויים
- מַעֲרֶכֶת שיטה נגד כינוסלרב-דגימה
- לכבות סינון מורפולוגי
- השבת השחזת תמונה
- לכבות סינון אניסוטרופי
- השתמש במצב ביצועים עבור איכות סינון מרקמים
- אתה יכול גם להפעיל מיטוב פורמט פני השטח
- אופטימיזציה של AMD עבור מצב Tesselation
- המתן לסנכרון וי- תכבה את זה
- השתמש באופטימיזציה של AMD עבור ה- מטמון Shader
- השבת חציצה משולשת של OpenGL
- לכבות רמת שילוב מקסימלית
- הגדר גרפיקה עבור עומס עבודה של GPU
- תכבה את ה רדיאון צ'יל
- השבת בקרת יעד קצב פריימים
6. אמת את קבצי המשחק באמצעות משחקים אפיים
לפעמים, אימות קבצי המשחק המותקנים שלך יכול גם לפתור כל סוג של שחיתות קבצים או סטטוס חסר ותוכל לשחק שוב במשחק שלך. לאימות ההתקנה של קבצי משחק:
- פתח את ה משגר המשחקים האפי במחשב שלך.
- לך ל הבינוני משחק שלך סִפְרִיָה לחץ על שלוש נקודות.
- ייפתח חלון קטן חדש> בחר תאשר.
- בהתאם לגודל המשחק, תהליך האימות עשוי להימשך מספר דקות.
- לאחר שתסיים, לחץ על לְהַשִׁיק כפתור להפעלת המשחק שלך.
7. הסר את ההתקנה של עדכון Windows 10 אחרון
לפני כמה ימים פרסמה מיקרוסופט עדכון חדש עבור Windows 10 עם KB4535996. לכן, העדכון המצטבר המסוים הזה עבור Windows 10 הוא די מטושטש וגורם לשגיאות או בעיות רבות כל כך.
פרסומות
- לך ל הַתחָלָה תפריט> לחץ על הגדרות
- לאחר מכן, עבור אל עדכון ואבטחה
- לחץ על צפו בהיסטוריית העדכונים
- עכשיו, אם אתה יכול לראות שיש עדכון שיש KB4535996 הותקן כבר. הקפד להסיר את ההתקנה.
- כאן תראה את הסר התקנת עדכונים אפשרות בראש הדף.
- לחץ עליו ובחר בגרסת העדכון המצטבר שהוזכרה.
- לחץ עליו לחיצה ימנית> בחר הסר התקנה.
- ייתכן שייקח זמן מה למחיקת עדכון זה והמערכת שלך עלולה להפעיל מחדש באופן אוטומטי.
- יש קצת סבלנות ותוכלו גם לאתחל מחדש את מחשב Windows באופן ידני (אם נדרש).
לבסוף, אתה יכול להפעיל את המדיום ולבדוק אם ההתרסקות מתרחשת תוקנה או לא.
8. הסר קבצים זמניים
- ללחוץ מקש Windows + R במקלדת שלך כדי לפתוח את תוכנית RUN.
- עכשיו, הקלד % temp% ולחץ על Enter.
- תקבל חבורה של קבצים זמניים בדף.
- בחר את כל הקבצים בלחיצה Ctrl + A. על המקלדת.
לאחר מכן לחץ Shift + מחק במקלדת כדי להסיר את כל הקבצים. - לפעמים לא ניתן למחוק חלק מהקבצים הזמניים. אז השאירו אותם כמו שהם וסגרו אותם.
9. הגדר ברירת מחדל של מעבד ומהירות גרפיקה
מכיוון שרוב המשתמשים תמיד רוצים להשתמש בביצועים גבוהים במיוחד מהמעבד ומה- GPU מהיום הראשון. אז, רוב המשתמשים קונים גרסה שעברה overclocked או הגדילו ידנית את מהירות ה- overclocking. לכן, אם עברתם גם את מהירות ה- GPU שלכם ואחרי שעשיתם את זה אתם חווים צוואר בקבוק או בפיגור או קשורים לבעיות קשורות, פשוט הגדרו למצב ברירת מחדל.
ניתן גם להשתמש בכלי MSI Afterburner או ביישום סופת האש Zotac על מנת להוריד את מהירות השעון. לאחר שתסיים, תוכל להפעיל את המשחק The Medium כדי לבדוק אם הוא קורס בעת ההפעלה או לא.
זהו זה. אנו מקווים כי מדריך זה היה שימושי עבורך. תוכל להגיב למטה לכל שאלה.
פרסומות



