כיצד להעלות לאינסטגרם מהמחשב [2 שיטות]
מדיה חברתית / / August 04, 2021
פרסומות
במדריך זה נראה לך כיצד להעלות את התמונות והסרטונים שלך לאינסטגרם ישירות מהמחשב האישי שלך. ענקית הרשתות החברתיות לשיתוף תמונות ווידאו בקושי זקוקה להיכרות כלשהי. מה שהתחיל בתחילה רק כפלטפורמה לשיתוף הרגעים היומיומיים שלך הפך לתחום גדול בהרבה. ואז עם הצגתו של סלילים, האפליקציה ראתה עלייה נוספת בבסיס המשתמשים שלה. עם זאת, אמנם הכל טוב ויפה עם אפליקציית אינסטגרם, אך שירות האינטרנט הוא שסובל מחסרון גדול.
לאתר אינסטגרם או לאפליקציית שולחן העבודה אין אפשרות מקורית להעלות את התמונות או הסרטונים שלך. אמנם ייתכן שהיא עשתה זאת כדי למשוך יותר אנשים לעבר האפליקציה שלה, אך היא עשויה גם לגרום לאי נוחות עבור רבים. אם צילמת כמה תמונות באמצעות המצלמה הדיגיטלית, או אם אתה עורך את התמונות שלך באמצעות תוכנת מחשב כלשהי, יהיה עליך להעביר תחילה את התמונות האלה לסמארטפון לפני שתעלה אותן. זה דורש מאמצים מיותרים מיותרים. אז איך להתמודד עם זה? ובכן, קיימת דרך די נחמדה להעלות את התמונות שלך לאינסטגרם ישירות מהמחשב האישי שלך. בוא נבדוק את זה.

כיצד להעלות לאינסטגרם מהמחשב
קיימות שתי שיטות שונות דרכן תוכל לבצע את המשימה הנ"ל. הראשון הוא ישירות דרך דפדפן האינטרנט ואילו השיטה השנייה משתמשת באפליקציית צד שלישי. חלקנו את ההוראות לשתי השיטות הללו. עקוב אחר זה שעונה על הדרישות שלך.
פרסומות
שיטה 1: באמצעות דפדפן האינטרנט
תוכל לבצע את השלבים הבאים ברוב דפדפני האינטרנט. השלבים שלהלן מבוצעים בדפדפני Microsft Edge (Chromium) ו- Google Chrome, אך לא אמורה להיות לך שום בעיה לנסות זאת גם בדפדפני Chromium אחרים. עם זאת, בואו נמשיך עם המדריך להעלאה לאינסטגרם דרך המחשב האישי.
- הפעל את הדפדפן במחשב שלך ולחץ על סמל ההצפה הממוקם בפינה השמאלית העליונה.
- בחר כלים נוספים> כלי מפתח. אתה יכול גם להשתמש במקשי הקיצור Ctrl + Shift + I עבור אותו דבר.

- לאחר מכן לחץ על סמל סרגל הכלים של המכשיר שבצד ימין של המסך.
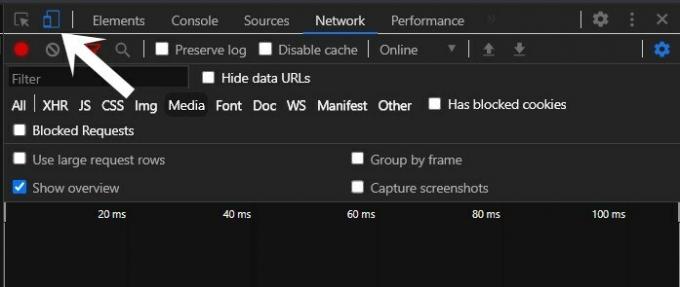
- ברגע שתעשה זאת, אתה אמור לראות את האפשרות הרספונסיבית משמאל. לחץ עליו ובחר את המכשיר שבחרת. לא משנה איזה מכשיר בחרתם מהתפריט הנפתח, החלון יסתגל לגודל המסך שלו.

- לאחר ביצוע הבחירה, רענן את הדפדפן פעם אחת, וזהו.
- כעת אתה אמור לראות את סמל הפלוס בסרגל התחתון. לחץ עליו, דפדף לקובץ המדיה הרצוי שעליך להעלות ולחץ על אישור.
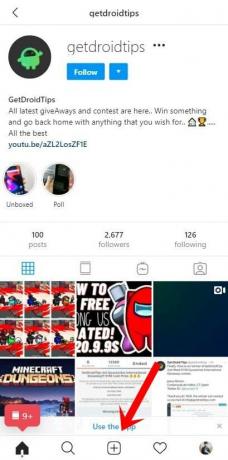
אז זו הייתה דרך אחת להעלות לאינסטגרם דרך המחשב האישי שלך, בואו נפנה את תשומת ליבנו לעבר השיטה הבאה.
שיטה 2: באמצעות אפליקציית צד שלישי
אם ברצונך לעבור מסלול מעט קל יותר שאינו כולל שימוש בכלי מפתח, ייתכן שיהיה עליך לחפש אפליקציה של צד שלישי. בהקשר זה, Bluestacks הוא השם הפרטי שעולה בראשנו. עבור הלא מודעים, זהו אמולטור המאפשר לך להריץ אפליקציות אנדרואיד בפלטפורמות Windows ו- MacOS. מכיוון שהיא משתמשת במערכת האקולוגית של אנדרואיד, האפליקציה המופעלת במחשב האישי שלך תהיה בנוסח הדרך בה אתה מקבל בסמארטפונים שלך. אז ללא התייחסות נוספת, בואו נמשיך עם המדריך להעלאה לאינסטגרם דרך המחשב האישי.
- ראשית, הורד והתקן BlueStacks במחשב האישי שלך.
- עברו על ההגדרה הראשונית, בחרו את השפה המועדפת עליכם ולחצו על המשך.
- זה יביא את מסך הכניסה, הקלד את אישורי חשבון Google שלך ולחץ על Enter.
- חנות Google Play אמורה להיות זמינה כעת במסך הבית של Bluestack.
- פתח אותו, חפש את Instagram ואז לחץ על כפתור ההתקנה.
- לאחר השלמת ההתקנה, פתח אותה ממגירת האפליקציות.

- ברגע שפותחים את האפליקציה היא תסתגל לממשק של סמארטפון פורטרט.

- היכנס לחשבונך ואז תראה את סמל הפלוס (העלאה) בסרגל התחתון.
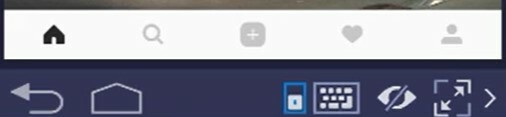
- הקש עליו, בחר 'גלריה'. ואז גלול עד הסוף ובחר 'אחר'> 'בחר מחלונות'.
- דפדף לתמונה שבחרת, בחר בה ולחץ על פתח. זהו זה. התמונה או הסרטון הרצוי יועלו כעת.
בכך אנו מסכמים את המדריך כיצד להעלות לאינסטגרם מהמחשב האישי. שיתפנו שתי שיטות שונות עבור אותו דבר, אנא יידע אותנו באיזו שיטה הסתכמת בסופו של דבר. לסיום, הנה כמה שימושי אחר טיפים וטריקים לאייפון, טיפים וטריקים למחשב, ו טיפים וטריקים של Android שכדאי לך לבדוק.
![כיצד להעלות לאינסטגרם מהמחשב [2 שיטות]](/uploads/acceptor/source/93/a9de3cd6-c029-40db-ae9a-5af22db16c6e_200x200__1_.png)

