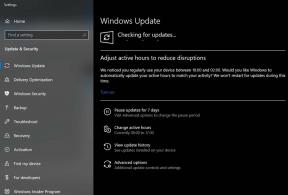פתרון בעיות בנושא YouTube: אין קול בסרטוני YouTube
טיפים וטריקים של Android / / August 05, 2021
יוטיוב היא פלטפורמת סטרימינג מקוונת בבעלות גוגל. YouTube מאפשר לך להזרים סרטונים מרגשים בסמארטפונים, טאבלטים, מחשבים וטלוויזיות. אין ספק שזו פלטפורמת הווידאו המקוונת הנצפית ביותר שיש בה יותר מ -15 מיליארד צופים בממוצע.
כעת, YouTube זה אינו מכיל שום בעיה עד כה, אך חלק מהמשתמשים שלנו התלוננו כי אינם מסוגלים לשמוע דבר. לא נשמע שום צליל כשהם מנגנים סרטון YouTube כלשהו. אז זה בא לאוזנינו, ואנחנו יוצאים עם התיקונים בשבילך. אם אתה מתמודד עם אותה בעיה, אל תדאג, נחתת על הדף הנכון. אז בואו נתחיל.
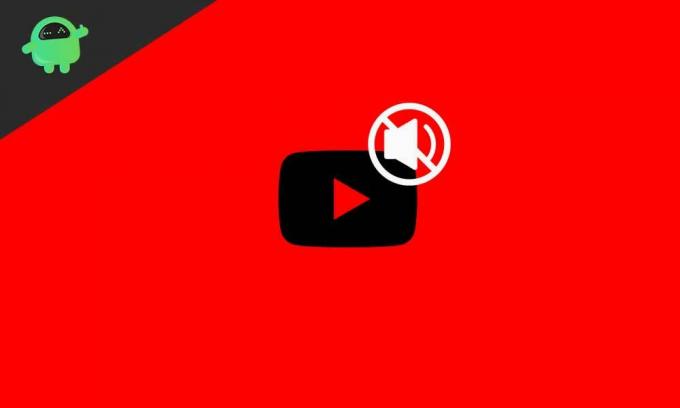
תוכן עניינים
- 1 מדוע אין סאונד בסרטוני YouTube?
-
2 כיצד לתקן שום צליל בסרטוני YouTube?
- 2.1 תיקון 1: בדוק את עוצמת הקול של המכשיר שלך
- 2.2 תיקון 2: בדוק את הדפדפן שלך
- 2.3 תיקון 3: נקה מטמון דפדפן ועוגיות
- 2.4 תיקון 4: הסר והתקן את הדפדפן
- 2.5 תיקון 5: בדוק את מנהל ההתקן של כרטיס הקול
- 2.6 תיקון 6: הפעל את פותר הבעיות באודיו
- 2.7 תיקון 7: שחזר את המכשיר שלך
- 3 סיכום
מדוע אין סאונד בסרטוני YouTube?
יכולות להיות סיבות רבות ללא צליל ב- YouTube. החל משינויים בחומרה החיצונית לשגיאות תוכנה פשוטות. ורובם נעשים על ידי המשתמשים עצמם, אך הם אינם זוכרים. בעיות מסוימות נגרמות גם בגלל Adobe Flash Player, אם כי נגן הפלאש לא יהווה בעיה עבור משתמשי Google Chrome מכיוון שהוא כולל נגן פלאש מובנה. פעמים מסוימות התוספים אינם מדויקים, או שהרחבה עלולה לגרום לשגיאה. מספר רב של גליונות זעירים לא יכולים להפיק שום פלט קול ב- YouTube. עד שתגיע לסוף המדריך הזה, אנו בטוחים שתוכל לפתור את כל הבעיות שלך הקשורות ל- YouTube. אז בואו נמשיך במדריך שלנו
כיצד לתקן שום צליל בסרטוני YouTube?
כעת אנו נותנים לך את התיקונים הטובים ביותר לפתרון בעיה זו, אך לפני כן אנו רוצים שתבדוק שהסאונד אינו מושבת בסרטוני YouTube שלך. כדי לבדוק זאת, פשוט פתח וידאו ותקן בפינה השמאלית התחתונה אם אתה רואה צלב רמקולים מסומן כלשהו, והעוצמה מלאה. עכשיו בואו נמשיך לתיקונים.
תיקון 1: בדוק את עוצמת הקול של המכשיר שלך
הדבר הראשון שאתה צריך לעשות הוא לבדוק את צלילי המערכת של המכשיר שלך. לשם כך, פשוט בצע את השלבים הבאים.
- בפינה השמאלית התחתונה בשורת המשימות, אתר את סמל הרמקול
- לחץ על זה והגביר את עוצמת הקול של המערכת
- לאחר מכן, לחץ באמצעות לחצן העכבר הימני על סמל הרמקול ובחר "פתח מיקסר ווליום".
- ואז בדוק שכל פסי עוצמת הקול מוגדרים.
לאחר ביצוע כל זה, הצליל שלך ב- YouTube עשוי לחזור למצב נורמלי. אבל אם זה לא היה, אל תדאג, יש לנו תיקונים נוספים עבורך.
תיקון 2: בדוק את הדפדפן שלך
עכשיו לדבר הבא, אתה צריך לעשות זה לבדוק את הדפדפן שלך. נסה לבדוק אם קיימים תוספים ותוספים שעלולים לגרום לבעיה בסאונד. או נסה להחליף את הדפדפן. הפעל את סרטון YouTube בדפדפן אחר שזמין ובדוק אם נשמע צליל או לא. הפעל מחדש את הדפדפן לאחר בדיקה ואז שנה את הגדרות מערבל הקול ואז נסה שוב. אם הכל נכשל, שקול לעבור לתיקון הבא.
תיקון 3: נקה מטמון דפדפן ועוגיות
אם בדקת עם הפעלה מחדש של הדפדפן וכל הגדרות הצליל, הגיע הזמן לנקות את המטמון ואת העוגיות שעלולות להיות פגומות ואינן מאפשרות השמעת צליל. אם אתה משתמש ב- Google Chrome, בצע את השלבים הבאים כדי לנקות מטמון וקובצי cookie מהדפדפן שלך.
- פתח את הדפדפן באמצעות לחיצה כפולה עליו.
- בפינה השמאלית העליונה תבחין בשלוש נקודות אופקיות קטנות. לחץ על זה.
- לאחר מכן בחר הגדרות.
- בתפריט ההגדרות, גלול מעט למטה וראה תחת הכרטיסייה "פרטיות ואבטחה" יש "נקה נתוני גלישה" לחץ על זה.
- סמן את התיבות שמציגות מטמון ועוגיות לחץ כעת על נקה נתונים.
פעולה זו תנקה את כל המטמון והעוגיות מהדפדפן שהיו פגומים, והסאונד שלך עשוי לחזור למצב נורמלי. אם זה לא עוזר לעבור לתיקון הבא.
תיקון 4: הסר והתקן את הדפדפן
הסרה או עדכון של הדפדפן יכול להיות הפיתרון אם הבעיה מופיעה רק בדפדפן. אנו מציעים לנגן תחילה קטע מוסיקה מקומית מהאחסון שלך לפני ביצוע שלב זה. עכשיו בוא נלך על הצעדים שאתה צריך לבצע.
- לחץ על סייר הקבצים.
- לאחר מכן בחלון סייר הקבצים, לחץ בצד ימין למעלה על כרטיסיית המחשב.
- לאחר מכן בחר "הסר התקנה או שנה תוכנית" ואז הסר את התקנת הדפדפן באמצעות ההוראות שעל המסך.
- לאחר הסרת ההתקנה, נסה להוריד את הגרסה המעודכנת מהחנות.
פעולה זו עשויה לפתור את YouTube ללא בעיית סאונד עבור משתמשים רבים. אבל אם הדפדפן אינו הבעיה שלך, עבור לתיקון הבא שלנו.
תיקון 5: בדוק את מנהל ההתקן של כרטיס הקול
בדיקה ועדכון של מנהל ההתקן של כרטיס הקול יפתור את מרבית הבעיות הקשורות לאודיו במכשיר שלך. לשם כך, בצע את השלבים הבאים.
- לחץ על כפתור ההתחלה.
- כעת בתיבת החיפוש, הקלד "מנהל ההתקנים" ואז לחץ על מקש Enter
- לאחר מכן לחץ על "בקר קול וידאו ומשחק" ולחץ על החץ הקטן בצד שמאל כדי להרחיב.
- כעת לחץ פעמיים על "אודיו של Realtek High Definition."
- בתפריט ההקשר, לחץ על הסר התקנה
- הסר את ההתקנה של מנהל ההתקן והפעל מחדש את המחשב האישי.
- כעת לאחר הפעלה מחדש, היכנס לאתר היצרן והורד את מנהל התקן השמע.
- התקן את מנהל ההתקן הזה
כעת לאחר סיום ההתקנה, הפעל מחדש את המחשב שלך כדי לבדוק אם הבעיה נפתרה. אם לא שקול לעבור לתיקון הבא שלנו
תיקון 6: הפעל את פותר הבעיות באודיו
הפעלת פותר בעיות האודיו תפתור את כל הבעיות שכן הוא יתחבר לתמיכה של מיקרוסופט עבור קבצי תוספת ותכונות מושחתים. לשם כך, בצע את השלבים הבאים.
- לחץ לחיצה ימנית על סמל הצליל בשורת המשימות
- לאחר מכן בחר באפשרות "פתרון בעיות קול".
זה ינחה אותך בתהליך ותוכל להחזיר את הצליל שלך. אבל רגע יש לנו תיקון נוסף שיעזור לך.
תיקון 7: שחזר את המכשיר שלך
אם למכשירך קודם לכן לא הייתה שום בעיה קולית קודם לכן, זה יהיה הפיתרון הטוב ביותר שלך, כי לאחר ביצוע כל השלבים שלעיל, רק פתרון זה יהיה שימושי וכנראה שהוא הטוב ביותר. כדי לבצע שחזור תקין של המערכת, בצע את השלבים הבאים.
- לחץ על כפתור ההתחלה
- לאחר מכן הקלד בתיבת החיפוש "שחזור" ולחץ על מקש Enter.
- עכשיו בחר באפשרות שאומרת "פתח את שחזור המערכת."
- ואז שחזר את המחשב שלך עם השחזור המומלץ.
לאחר פתרון זה, הבעיה שלך תיפתר לחלוטין. במקרה שזה לא נפתר, אתה יכול גם להמשיך בהתקנה חדשה של חלונות. אך בכל מקרה, המערכת שלך עדיין לא מסוגלת לספק צליל, ואז עשויה להיות בעיית חומרה שייתכן שתצטרך לבקר במרכז שירות.
סיכום
מדריך זה התייחס לכל המשתמשים שהייתה להם בעיה במוזיקה או באודיו שלא הושמעו ב- YouTube שלהם. אנו מקווים כי מדריך זה עזר לך. אם יש לך שאלות או משוב, אל תהסס להגיב למטה עם שמך ותעודת הדואר האלקטרוני שלך. כמו כן, בדוק את שלנו טיפים וטריקים לאייפון, טיפים וטריקים למחשב, ו טיפים וטריקים של Android לעוד טיפים וטריקים כאלה. תודה.
אנובהב רוי הוא סטודנט להנדסת מדעי המחשב שיש לו עניין עצום בעולם המחשבים, האנדרואיד ודברים אחרים שקורים ברחבי עולם המידע והטכנולוגיה. הוא מאומן בלימוד מכונה, מדעי נתונים ומתכנת בשפת פיתון עם Django Framework.

![כיצד להתקין ROM מלאי על Mediacom M-PPAG4 [קובץ קושחה / ביטול לבנה]](/f/2a0228e7304029dc04c4be45e61149dc.jpg?width=288&height=384)