כיצד לשתף את המסך שלך ב- Google Meet ב- iPhone וב- iPad
טיפים וטריקים של Android / / August 05, 2021
גוגל היא חברה גלובלית המספקת שירותים דיגיטליים שונים כמו מנועי חיפוש, יישומים ועוד. Google Meet יישום כזה של גוגל; זהו יישום ועידת וידאו. היישום דומה ל- Hangouts, אך הוא ממוקד יותר בהיבטים עסקיים. השירות מאפשר למשתמשים לבצע שיחות וידאו עם עד 30 אנשים. אז זה האידיאלי למסך שיתוף ב- Google Meet או לקיום פגישה עסקית. יתר על כן, היישום מגיע עם הרבה תכונות כמו פגישות שנקבעו מראש ועוד. אתה יכול להיכנס לפגישת וידאו על ידי קישור הזמנה או על ידי קוד. יתר על כן, היישום מאפשר גם למשתמשים לחייג לפי מספר טלפון, שימושי מאוד אם הרשת איטית או מתה.
ישנן שתי מערכות אקולוגיות לסמארטפונים שהכי פופולריות הן Apple ו- Android. עם זאת, Google Meet תואם לכל מערכות ההפעלה העיקריות, ויש לו גם גרסת רשת. תכונות חזקות כמו שיתוף מסך ורב-משימות הופכות אותו ליישום שימושי ומורגש מבין כל כך הרבה אפליקציות ועידת וידאו. אם אתה משתמש חדש ומשתמש ב- Google Meet למטרות חינוך ועסקים, אתה בהחלט רוצה לדעת כיצד לשתף את המסך שלך ב- Google Meet ב- iPhone או iPad. לכן ישנם כמה שלבים המוזכרים בהמשך באמצעותם תוכלו לשתף את המסך שלכם ב- Google Meet. עם זאת, לפני שתמשיך, וודא שעליך להכין את הטלפון שלך, להפעיל את האפשרות לא להפריע ולהסתיר את כל המידע האישי שלך. Google Meet ישדר את כל מה שיש בטלפון שלך.

כיצד לשתף את המסך שלך ב- Google Meet ב- iPhone וב- iPad
שלב 1) אם אתה כבר בפגישה ואתה רוצה לשתף את המסך שלך כדי שאחרים יוכלו לראות, לכן לחץ על שלוש נקודות ממוקם בפינה הימנית ביותר של המסך.
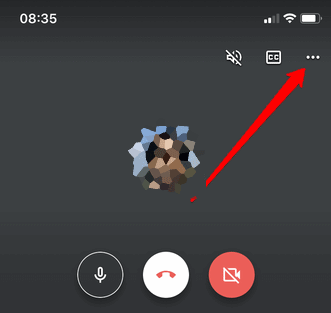
שלב 2) תפריט יופיע על המסך שלך, הקש על המקש המסך הנוכחי אוֹפְּצִיָה.
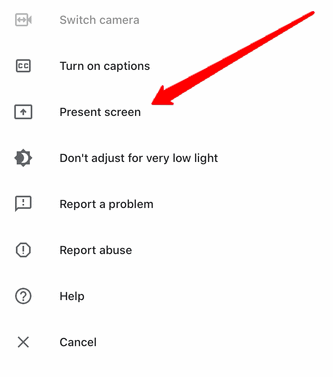
שלב 3) לאחר בחירת אפשרות המסך הנוכחי, תעבור לשלב הסופי, כאן תוכל ללחוץ מתחת ל שידור מסך תווית ובחר ב- Google Meet. עם זאת, כברירת מחדל יש לבחור את Google Meet מראש. הקלק על ה התחל בשידור אפשרות, והיא תתחיל לשדר את מסך ה- iPhone / iPad שלך ב- Google Meet.

שיתוף מסך בעת הצטרפות לפגישה
שלב 1) ראשית, הדבק את הקוד ב- הזן קוד פגישה מסך ולחץ על מתנה כפתור במקום כפתור הצטרפות לפגישה.
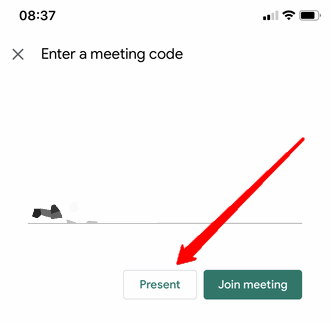
שלב 2) מסך אחר יופיע עם תיאור קצר של שיתוף מסך, לחץ על לְהַמשִׁיך לַחְצָן.
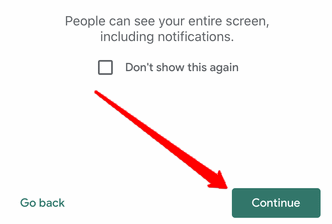
שלב 3) כעת תצטרך לבחור באפשרות Google Meet אם היא לא נבחרה כברירת מחדל. לחץ מתחת לתווית התחל לשדר ובחר ב- Google Meet. לאחר מכן, פשוט לחץ על התחל בשידור כדי לשתף את המסך בפגישה.
הערה: אם ברצונך להפסיק את השידור, פשוט לחץ על הסמל האדום הממוקם בפינה השמאלית העליונה של מסך הטלפון שלך ולחץ על תפסיק.
סיכום
כדי לשתף את המסך בזמן שאתה בפגישה ב- Google Meet, לחץ על הסמל More (שלוש נקודות), בחר Present Present והתחל את השידור. אם ברצונך להצטרף לפגישה תוך שיתוף המסך, הזן את הקוד ובחר באפשרות Present, לחץ על המשך והתחל בשידור. כדי להפסיק את השידור, פשוט לחץ על הסמל האדום והקש על כפתור העצירה.
בחירת העורכים:
- כיצד להשתמש ברקע וירטואלי ב- Google Meet
- אפשר תצוגת רשת ב- Google Meet במחשב ובנייד
- כיצד להשתיק ולהשתיק את כולם ב- Google Meet
- כיצד לשתף סרטונים עם סאונד בצוותי מיקרוסופט, זום ו- Google Meet
- זום לעומת צוותי מיקרוסופט לעומת Google Meet: איזו אפליקציית ועידת ווידאו מובילה היא הטובה ביותר?
ראול הוא סטודנט למדעי המחשב עם עניין עצום בתחום נושאי הטכנולוגיה והמטבעות. הוא מבלה את רוב זמנו בכתיבה או בהאזנה למוזיקה או בטיול במקומות שלא נראו. הוא מאמין ששוקולד הוא הפיתרון לכל הבעיות שלו. החיים קורים, והקפה עוזר.



