כיצד לצרף קבצים לצ'אט הווידיאו של Google Meet
טיפים וטריקים של Android / / August 05, 2021
Google Meet הפך לאחת מאפליקציות הפגישות הווירטואליות הטובות ביותר למרות ששודרגה לאחרונה משמה הקודם. ובתרחיש של COVID 19 ועבודה מהבית, האפליקציה הזו מאוד מועילה לתאגידים ועסקים. עם זאת, ישנם מקרים שבהם ייתכן שתצטרך לשלוח או לצרף קובץ למנהל שלך או לקולגות שלך בעת קיום פגישה ב- Google Meet. למרבה המזל, Google Meet מאפשר לך לצרף קבצים תוך כדי צ'אט הווידאו של Google Meet. עוד על כך בהמשך.
ל- Google Meet אין אפשרות לצרף קבצים, אך היא דורשת כל כך הרבה תנאים מוקדמים כדי שהיא תעבוד בצורה חלקה. אך הדבר הטוב ביותר ב- Google Meet הוא האבטחה והפשטות שלו. לכן, חשבון Google שלך יחובר ישירות לשירותים אלה. עלינו להשתמש בשירותים אחרים של גוגל, שעובדים עם גוגל בכדי להקל על כך. אז בואו נראה איך נוכל לשלוח קבצים במהלך צ'אט וידאו של Google Meet.
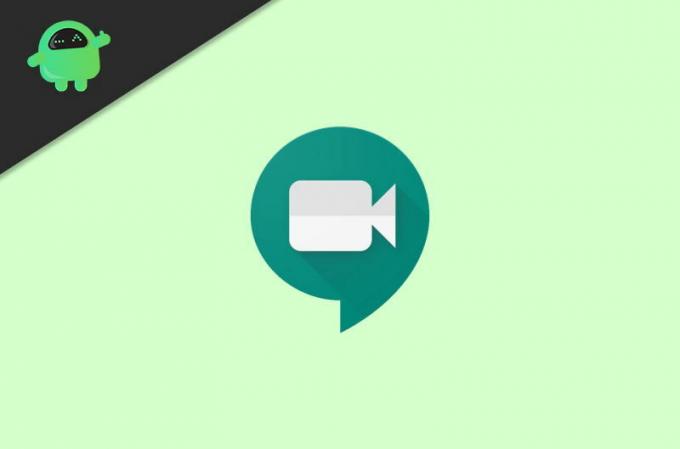
תוכן עניינים
-
1 כיצד לצרף קבצים לצ'אט הווידיאו של Google Meet
- 1.1 שיטה 1: קבע אירוע באמצעות אפליקציית יומן Google
- 1.2 שיטה 2: שימוש בגרסת שולחן העבודה
- 1.3 שיטה 3: גש לקבצים ב- Google Meet
- 1.4 שיטה 4: הוספת קבצים באמצעות קישורים
כיצד לצרף קבצים לצ'אט הווידיאו של Google Meet
Google Meet כן מציע את גרסת האינטרנט או הדפדפן שלו, בה תוכלו להשתמש כדי להצטרף לכל מפגש וידאו ב- Google Meet. אבל אין ספק שחסרות כמה מהתכונות הנהדרות שניתן להשתמש בהן באמצעות היישום הנייד שלה.
היישום הסלולרי של Google Meet מציע תכונות נוספות כמו שיתוף מסך, שלא ניתן לבצע באמצעות גרסת הדפדפן שלו. לכן, אם ברצונך להשתמש בכל התכונות הללו, התקן תחילה את אפליקציית Google Meet מחנות Play או מחנות האפליקציות.
שיטה 1: קבע אירוע באמצעות אפליקציית יומן Google
לשליחת כל קובץ או קובץ מצורף באפליקציית Google Meet, תהיה לך אפליקציית יומן Google. אז אתה צריך להוריד את אפליקציית יומן Google. זה יעזור לך לקבוע את הפגישות שלך לפני מועד הפגישה.
כמו כל יישום Google כאן, עליכם להתחבר גם מחשבון Google שלכם. זה יעזור לך לחבר את הפגישות שלך בהתאם ללוח הזמנים שלך.
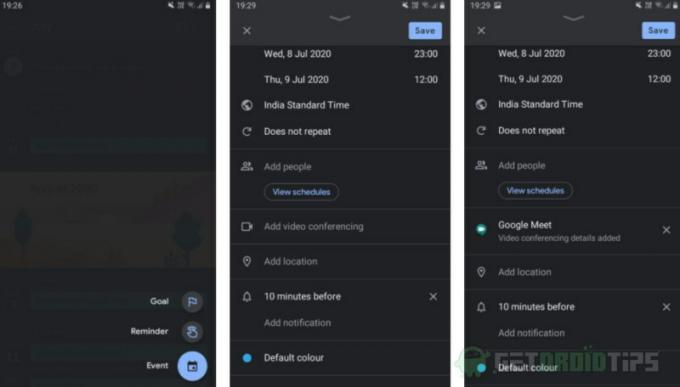
עכשיו, לאחר ההתקנה וההתחברות באפליקציה. עליך ליצור אירוע לוח שנה חדש. אז לשם כך, הקש על סמל הפלוס בתחתית ימין של האפליקציה. שם תראה אפשרות שנקראת האירוע, הקש עליו, והאירוע שלך ייווצר.
להוספת Google Meet באפליקציית היומן, עליכם לראות אפשרות באירוע, "הוספת ועידת וידאו". הקש עליו ואפליקציית יומן Google תיצור קישור ל- Google Meet באופן אוטומטי.

לכן, כעת כדי להוסיף קבצים בפגישה של Google Meet, עליכם לחפש שדה שנקרא "הוסף קבצים מצורפים". אם אתה משתמש באפליקציה לנייד ואז תוכל להעלות רק קבצים המאוחסנים בכונן Google שלך חֶשְׁבּוֹן.
לאחר מכן תינתן לך האפשרות לבחור את הקבצים שברצונך להוסיף. פשוט דפדף בכל הקבצים ובחר את הקובץ שברצונך להוסיף. ניתן גם להוסיף קבצים נוספים על ידי חזרה על שלב זה.
שיטה 2: שימוש בגרסת שולחן העבודה
אם אתה משתמש ביומן Google בשולחן העבודה או בגרסת האינטרנט שלו, תוכל להעלות את הקבצים גם מהמחשב האישי שלך. לכן, אם ברצונך להשתמש בתכונה זו בנייד, תוכל לפתוח כל דפדפן או גוגל כרום, רצוי.

פתח את אתר יומן Google והקש על שלוש נקודות בפינה השמאלית העליונה של הכרום. לאחר מכן, תראה שם אפשרות של אתר שולחן העבודה, פשוט הקש על זה, ותוכל לגשת לגרסת שולחן העבודה שלו. אז אתה יכול לדפדף בקבצים שהועלו למכשיר שלך לכונן שלך, וזה עובד מצוין.
שיטה 3: גש לקבצים ב- Google Meet
כאשר הפגישה שלך מתחילה, תוכל להצטרף אליה דרך אפליקציית Meet, ושם תמצא את כל הפגישות שלך שתוזמנו. אתה יכול גם להצטרף אליו דרך אפליקציית היומן.
כעת לגישה לקבצים המצורפים שלך, הקש על כפתור "i", אשר תהיה האפשרות האחרונה בסרגל הניווט. ואז תמצאו שם שתי אפשרויות אחת להעתקה ושיתוף של קישור הפגישה, והשנייה היא רשימה של כל הקבצים המצורפים שהוספתם דרך אפליקציית לוח השנה. לחץ על כל קובץ מצורף כדי לפתוח אותו בכונן Google.

תוכל גם להוסיף קבצים נוספים לפגישה אם שכחת לעשות זאת לפני הפגישה, פשוט חזור לאירוע לוח השנה. לאחר מכן הקש על סמל העיפרון כדי לערוך אותו.
שיטה 4: הוספת קבצים באמצעות קישורים
במקרה אם אינך רוצה להשתמש באפליקציית היומן כדי להוסיף קובץ מצורף כלשהו במהלך הפגישה. ואז יש חלופה להכנסת קבצים בפגישה. תוכל להשתמש בתכונת הצ'אט של אפליקציית Google Meet כדי לשלוח את קישור הקבצים שתוכל לאחסן בכל ענן אירוח הזמין באופן מקוון.
פשוט העלה את הקובץ לכל אחסון בענן, ואז הקש על כפתור הצ'אט באמצע סרגל הניווט. לאחר מכן, עליך להעתיק את הקישור לפי הקובץ שהעלית קודם לכן לאחסון הענן. הדבק אותו בשדה הצ'אט והקש על אפשרות השליחה. אפליקציית Google Meet תאפשר לכל אחד לגשת לאותו היפר-קישור.
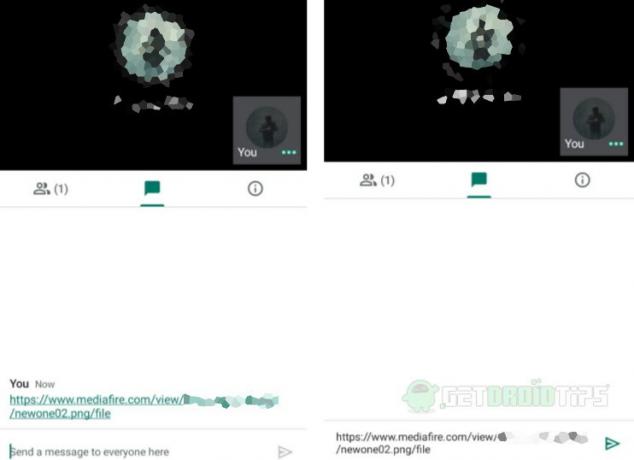
אתה יכול גם להשתמש בשיטה זו אם לא קבעת את הפגישה שלך באמצעות אפליקציית לוח השנה. לכן, אלה היו השיטות בהן תוכלו להוסיף קבצים באפליקציית Google Meet.
בחירת העורכים:
- כיצד לשתף את מסך הסמארטפון שלך ב- Google Meet
- תיקון: EpocCam אינה עובדת על צוותי Microsoft, Zoom או Google Meet
- כיצד להסתיר את כפתורי Google Meet מ- Gmail
- כיצד לשתף את המסך שלך ב- Google Meet ב- iPhone וב- iPad
- בטל נעילת זרימת YouTube ב- 1080p בנייד
ראול הוא סטודנט למדעי המחשב עם עניין עצום בתחום הנושאים הטכנולוגיים והקריפטוגרפיים. הוא מבלה את רוב זמנו בכתיבה או בהאזנה למוזיקה או בטיול במקומות שלא נראו. הוא מאמין ששוקולד הוא הפיתרון לכל הבעיות שלו. החיים קורים, והקפה עוזר.



