כיצד לשתף ולקבל קבצים בין אנדרואיד ל- Windows 10
טיפים וטריקים של Android / / August 05, 2021
סמארטפונים נמצאים בכל מקום עכשיו. כל מה שהיה פעם אפשרי רק במחשב עכשיו נעשה בקלות גם על ידי סמארטפון. אז אם אתה אחד מאותם משתמשים שלעתים קרובות צריכים להעביר קבצים בין הטלפון למחשב האישי שלך, ואתה עושה את העבודה שלך גם במחשב וגם בטלפון בהתאם לנוחותך, אז זה מאמר עבור אתה. כאן אנו נראה לך כיצד תוכל להעביר קבצים בצורה נוחה ממחשב טלפון חכם לאנדרואיד, או מאנדרואיד למחשב אישי.
כעת אחת הדרכים הנפוצות ביותר לעשות זאת היא להעביר את הקבצים באמצעות Bluetooth או פשוט להשתמש בכבל USB כדי לחבר את שתי המערכת ולהעביר את כל מה שתרצה. אבל מה אם הקבצים גדולים ואין לך כבל מסביב? מה אם אתה בדרכים ואתה צריך להעביר קובץ גדול למחשב באופן מיידי? ובכן, מלבד USB ו- Bluetooth, WiFi מסוגל גם להעביר נתונים, ובמאמר זה אנו נדריך אותך כיצד תוכל לעשות זאת. העברת קבצים באמצעות WiFi היא גם אלחוטית, מה שהופך אותה לאופציה נוחה.

תוכן עניינים
-
1 כיצד להעביר קבצים בין אנדרואיד למחשב האישי שלך?
- 1.1 העברת קבצים בין טלפון חכם אנדרואיד למחשב באמצעות המחשב האישי:
- 1.2 העברת קבצים בין טלפון חכם אנדרואיד למחשב באמצעות הטלפון החכם:
- 1.3 סיכום:
כיצד להעביר קבצים בין אנדרואיד למחשב האישי שלך?
כאן אנו נראה לך כיצד תוכל להעביר קבצים בין אנדרואיד למחשב באמצעות שני אמצעים. אנו נראה לך כיצד תוכל לגשת לקבצי המחשב בטלפון שלך ולהעתיק אותם למכשיר הנייד שלך. ואנחנו גם נראה לך כיצד תוכל לגשת לקבצי הטלפון שלך במחשב האישי שלך ואז להעתיק אותם למכשיר הנייד שלך.
העברת קבצים בין טלפון חכם אנדרואיד למחשב באמצעות המחשב האישי:
כשמדובר בגישה לקבצי טלפון במחשב, זה מאוד פשוט. ואם יש לך את אפליקציית Sweech בסמארטפון אנדרואיד שלך, התהליך הכללי הופך להיות חלק מאוד. לא תצטרך להוריד שום תוכנה ספציפית במחשב האישי שלך. הורדת אפליקציית Sweech לסמארטפון תספיק לשיטה זו.
- פתח את אפליקציית Sweech בחנות Google Play על ידי לחיצה כאן.
- התקן את היישום בסמארטפון שלך.
- לאחר סיום ההתקנה, פתח אותו ותראה כפתור הפעלה גדול. הקש עליו.
- אפליקציית Sweech תבקש כעת הרשאה לגשת לקבצי האחסון שלך. לאחר שתתן את ההרשאה, כפתור ההפעלה ישתנה ללחצן עצור וכתובת IP מקומית ונמל יופיעו בחלק העליון.
- כעת פתח כל דפדפן אינטרנט במחשב שלך והזן את כתובת ה- IP המופיעה באפליקציית Sweech שלך.
- תראה רשימה של כל הקבצים בסמארטפון שלך, ותוכל פשוט לגרור או להעתיק את הקובץ מהסמארטפון למחשב שלך. זה כאילו הטלפון שלך מחובר למחשב באמצעות USB.
כעת לאחר שתסיים את ההעברה, פשוט הקש על כפתור העצירה שמופיע באפליקציה, וסיימת. בכל עת בעתיד, אם מתחשק לך להעביר ככה שוב, פשוט הקש על כפתור ההפעלה, אותה כתובת IP ופורט יופיעו. תוכל פשוט להוסיף סימנייה לכתובת זו ולגשת אליה ישירות בכל פעם שאתה משתמש באפליקציית Sweech. אתה יכול להשתמש בזה אפילו כדי להעביר קבצים מהמחשב שלך לסמארטפון אנדרואיד שלך, וזה יעבוד באותו אופן.
העברת קבצים בין טלפון חכם אנדרואיד למחשב באמצעות הטלפון החכם:
עכשיו כדי לגשת לקבצים במחשב שלך מבחוץ, יהיה עליך להעתיק את הנתונים שאתה מעוניין לשתף אותם לתיקיה הציבורית שלך. במחשב Windows של Windows, תמצא את התיקיה הציבורית ב- C> משתמשים> ציבורי. כל מה שאתה שומר כאן נגיש מבחוץ על ידי כל מי שמחובר לאותה רשת כמו המחשב האישי.
עכשיו יש דרך לשתף קבצים ותיקיות שנמצאים במיקומים שונים עם מערכות אחרות באותה רשת. כדי לעשות זאת,
- לחץ באמצעות לחצן העכבר הימני על הקובץ או התיקיה שברצונך לשתף ובחר "מאפיינים".
- כעת לחץ על הכרטיסיה שיתוף בחלק העליון ואז לחץ על כפתור השיתוף בכרטיסייה זו.
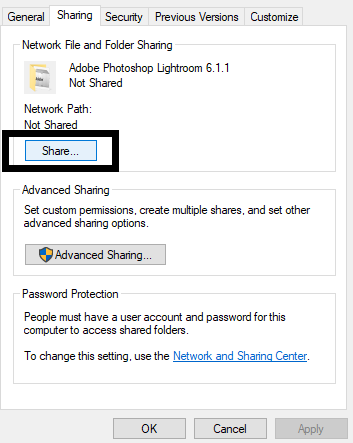
- כעת יהיה תפריט נפתח בחלון הבא. בחר "כולם" מרשימה זו.
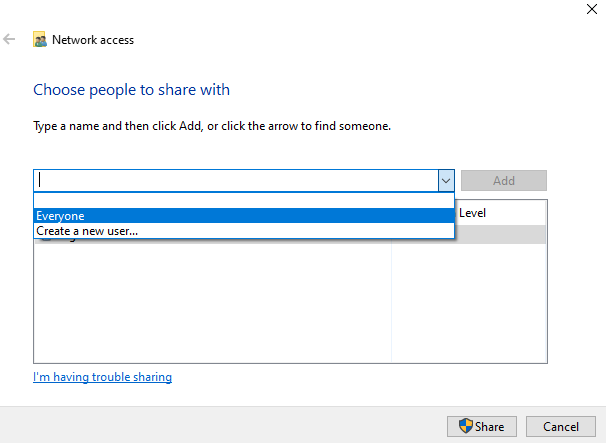
- לחץ על כפתור השיתוף וזה נעשה.
- כעת תצטרך להזין את אישורי הכניסה של המחשב שלך בכל פעם שאתה ניגש לקבצים ציבוריים אלה ממערכת אחרת. אתה יכול לבחור להשבית אותו על ידי ביצוע שינויים בהגדרות השיתוף המתקדם.
- חפש שיתוף מתקדם בסרגל החיפוש ופתח את תוצאת החיפוש שמופיעה.
- בחלון הגדרות זה, תחת הסעיף כל הרשתות, תראה את האפשרות שיתוף מוגן באמצעות סיסמה. כאן בחר באפשרות "כבה שיתוף מוגן בסיסמה" ולחץ על שמור שינויים.

בכך יתאפשרו כל הקבצים שברצונך לשתף עם מערכות אחרות המשתמשות באותה רשת. אבל איך בדיוק ניגשים לקבצים הציבוריים האלה בסמארטפון? תזדקק ליישום שנקרא סייר הקבצים FE.
- לחץ על זה קישור ועבור לדף סייר הקבצים של FE בחנות Google Play.
- לחץ על כפתור ההתקנה והתקן את האפליקציה בסמארטפון שלך.
- חבר את המחשב והסמארטפון לאותה רשת.
- פתח את האפליקציה ואז הקש על כפתור הפלוס הקטן בפינה השמאלית התחתונה של המסך.
- בחרו ב- Windows.
- כעת גלול מטה לתחתית, ובקטע השכונה תראה את המחשב האישי שלך.
- תראה שתי אפשרויות כעת "משתמש רשום" ו"אורח ". מכיוון שבחרת בטל את השיתוף המוגן באמצעות סיסמה בהגדרות המחשב האישי שלך, אז פשוט בחר באפשרות אורח.
- כעת תראה את כל הקבצים והתיקיות הציבוריים של המחשב האישי בסמארטפון שלך. השתמש באפשרויות כאן כדי להעביר או להוריד קבצים ציבוריים אלה לסמארטפון שלך.
סיכום:
אז עכשיו אתה יודע להעביר קבצים ותיקיות בין המחשב שלך לסמארטפון אנדרואיד שלך בצורה חלקה באמצעות WiFi. אפליקציית Sweech ו- Apps File Explorer הן שתי אפליקציות שלדעתנו הן הטובות ביותר לעבודה. אבל יש גם אפליקציות דומות אחרות. אז אם אתה נתקל בבעיות באפליקציות אלה, נסה גם את האחרות. כעת, אם יש לך שאילתות עם המדריך הזה, אז הגיב למטה. כמו כן, הקפד לבדוק את המאמרים האחרים שלנו בנושא טיפים וטריקים לאייפון,טיפים וטריקים של Android, טיפים וטריקים למחשב, ועוד הרבה יותר למידע שימושי יותר.
פריק טכנו שאוהב גאדג'טים חדשים ותמיד רוצה לדעת על המשחקים האחרונים ועל כל מה שקורה בעולם הטכנולוגיה וסביבתו. יש לו עניין עצום באנדרואיד ומכשירי סטרימינג.



