כיצד להעתיק ולהדביק מספר פריטים באמצעות
טיפים וטריקים של Android / / August 05, 2021
רוב מכשירי Android מגיעים עם ה- GBoard שיש בו הרבה תכונות מגניבות כמו יצרנית GIF, Google Translate, Google חיפוש, ורבים, אך מנהל הלוח הוא אחת התכונות העיקריות לחיסכון בזמן המאפשר לנו להעתיק ולהדביק מספר טקסטים ב- פַּעַם.
לעתים קרובות קורה אצלנו שאנחנו צריכים להעתיק ולהדביק מספר טקסטים, וזה מאוד מייגע לעשות את זה אחד אחד. בדרך כלל, אנו יכולים להעתיק ולהדביק רק פריט טקסט אחד בכל פעם, אך תכונת הלוח של Gboard תפתור לנו את הבעיה יתרון נוסף הוא שאנחנו לא צריכים להסתמך על אפליקציות אחרות של מנהל הלוח של צד שלישי, כך שזה יחסוך מקום שלך נייד.

תוכן עניינים
-
1 כיצד להעתיק ולהדביק מספר פריטים באמצעות GBoard
- 1.1 שלב 1: הפעל את הלוח
- 1.2 שלב 2: העתק והדבק מספר פריטים באמצעות GBoard
- 1.3 שלב 3: הצמד פריט שהועתק בלוח הגבורד
- 2 כיצד למחוק פריט שהועתק בלוח הגבורד
- 3 סיכום
כיצד להעתיק ולהדביק מספר פריטים באמצעות GBoard
מאמר זה מחולק לשני חלקים. בחלק הראשון הסברנו כיצד להפעיל את הלוח של Gboard ובחלק השני כיצד להשתמש בו.
שלב 1: הפעל את הלוח
קודם כל, פתח את האפליקציה, המאפשרת לך לכתוב הודעה ולחץ על אזור הטקסט.
שלב 1: הקש על סמל Google מהפינה השמאלית העליונה של המקלדת.
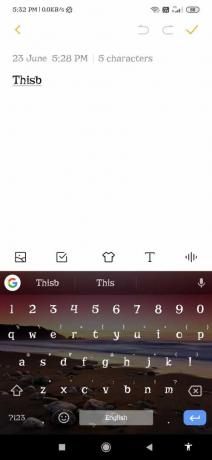
שלב 2: הקש על עוד (3 נקודות) שתראה בסרגל ההצעות.

שלב 3: הקש על סמל הלוח ואז לחץ על הפעל את כפתור "הפעל את הלוח".

עֵצָה: אם אתה מתכוון להשתמש בו מדי יום, אתה יכול לגרור את סמל הלוח לכיוון סרגל ההצעות, כך שבפעם הבאה תוכל לגשת אליו מבלי לפתוח את התפריט (3 נקודות).
שלב 2: העתק והדבק מספר פריטים באמצעות GBoard
שלב 1: העתק את ההודעות שברצונך להדביק איפשהו.
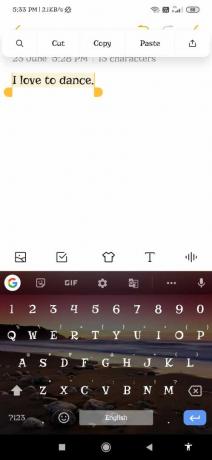
שלב 2: פתח את האפליקציה שבה ברצונך להדביק את ההודעה שהועתקת.
שלב 3: הקש על סמל Google מהפינה השמאלית העליונה של המקלדת.
שלב 4: הקש על עוד (3 נקודות) (רק אם סמל הלוח אינו זמין בסרגל ההצעות). לאחר מכן תראה רשימה של ההודעות שהעתקת.
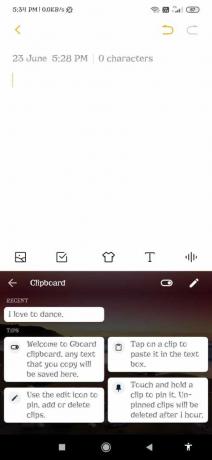
שלב 5: הקש על ההודעות שברצונך להדביק.
שלב 3: הצמד פריט שהועתק בלוח הגבורד
Gboard מוחק באופן אוטומטי את הפריט שהועתק לאחר שעה, כך שאם אינך רוצה שיימחקו הודעה כלשהי, תוכל להצמיד אותו;)
שלב 1: פתח את הלוח.
שלב 2: לחץ לחיצה ארוכה על הפריט שהועתק שברצונך להצמיד.
שלב 3: לחץ על סמל הסיכה.
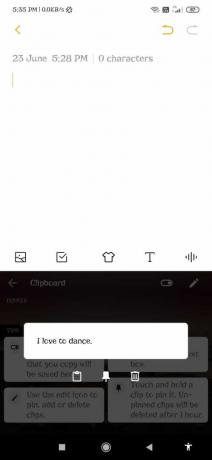
עֵצָה: אם ברצונך להצמיד מספר פריטים בו זמנית, לחץ על סמל העיפרון, בחר את כל הפריטים שברצונך להצמיד ולחץ על סמל הסיכה.
כיצד למחוק פריט שהועתק בלוח הגבורד
שלב 1: פתח את הלוח.
שלב 2: בחר את הפריטים שהעתקת שברצונך למחוק.
שלב 3. לחץ על סמל המחיקה.
עֵצָה: אם ברצונך למחוק מספר פריטים בו זמנית, לחץ על סמל העיפרון, בחר את כל הפריטים שברצונך להצמיד ולחץ על סמל הסיכה.
סיכום
אנשים מעטים יודעים על תכונת מנהל לוח הלוח של Gboard, ועכשיו אתה יכול גם להעתיק ולהדביק בקלות דברים רבים בבת אחת. אני מקווה שאהבת את המדריך שלב אחר שלב כיצד להעתיק ולהדביק מספר פריטים בו זמנית באמצעות Gboard.
בחירת העורכים:
- שדרוג לאחור של Oppo Find X2 / X2 Pro: החזר מ- Android 11 ל- Android 10
- כיצד לשחזר החלפת מצב כיס חסר ב- OxygenOS ב- OnePlus 7/7 Pro
- כיצד לתקן שגיאות וידאו DRM של סמסונג עבור אמזון, נטפליקס, my5 ואחרות?
- השב חזון רנטגן באפליקציית מצלמת OnePlus 8 Pro
- תקן אם התחממות יתר של הטלפון החכם בזמן השימוש באפליקציות וידאו צ'אט?
ראול הוא סטודנט למדעי המחשב עם עניין עצום בתחום הנושאים הטכנולוגיים והקריפטוגרפיים. הוא מבלה את רוב זמנו בכתיבה או בהאזנה למוזיקה או בטיול במקומות שלא נראו. הוא מאמין ששוקולד הוא הפיתרון לכל הבעיות שלו. החיים קורים, והקפה עוזר.



