תיקון: עכבר אלחוטי / מקלדת ממשיכים לאבד את החיבור
מדריך לפתרון בעיות / / August 04, 2021
פרסומות
עכברים ומקלדות אלחוטיים הופכים פופולריים למדי בימינו. ברור שאנשים מעוניינים להשתמש בגאדג'טים נטולי הטרדות של חיווט וחיבור. רק בגלל שגאדג'טים הופכים לאלחוטיים זה לא אומר שהם יהפכו ללא תוססים. כן, מכשירים אלחוטיים אלה מגיעים עם הבעיות שלהם. לפעמים המשתמשים מגלים שה- העכבר האלחוטי והמקלדת ממשיכים לאבד את החיבור. במדריך זה אסביר לכם כיצד לפתור בעיה זו.
הסיבות לאובדן החיבור יכולות להתרחש בגלל התרוקנות הסוללה בהתקנים האלחוטיים. כאשר המכשירים אינם מחוברים, הם פועלים על סוללה שיש לטעון כאשר נגמר לה המיץ. יכול להיות שיש בעיה כלשהי במנהל ההתקן Bluetooth שדורש עדכון. תוכל גם לנסות להתקין מחדש את מנהל ההתקן העדכני ביותר עם Bluetooth התואם לעכבר האלחוטי או למקלדת שבה אתה משתמש. בואו נבדוק בפירוט את כל שיטות פתרון הבעיות הללו.
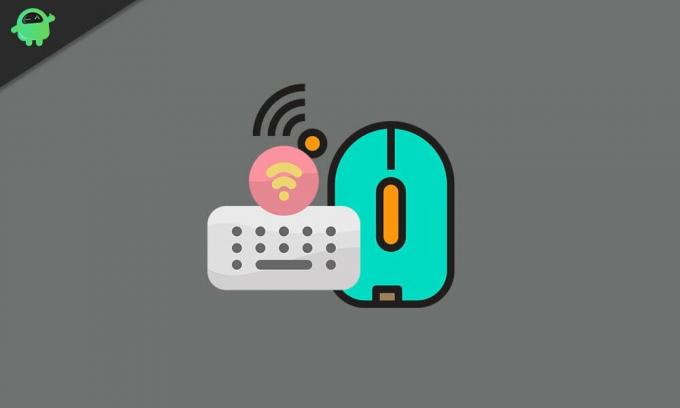
תוכן עניינים
-
1 כיצד לתקן: עכבר אלחוטי / מקלדת ממשיכים לאבד את החיבור
- 1.1 טען את הסוללה
- 1.2 נסה לחבר את דונגל המקלט ליציאת USB אחרת
- 1.3 עדכן מנהל התקן עכבר אלחוטי / מקלדת
- 1.4 המחשב שלך חותך את הקישוריות האלחוטית כדי לנהל כוח
כיצד לתקן: עכבר אלחוטי / מקלדת ממשיכים לאבד את החיבור
אתה יכול לנסות כל אחת משיטות פתרון הבעיות האלה והיא צריכה בהכרח לפתור את כל הבעיות שלך.
פרסומות
טען את הסוללה
לעתים קרובות משתמשים מתעלמים מהנושא הנפוץ ביותר. המשמעות היא שהעכבר האלחוטי והמקלדות פועלים על סוללות. עליכם לבדוק אם הסוללה של המכשירים הללו עדיין נטויה או שנגמר להם המיץ. עליך להטעין את הסוללה לפני שתוכל להשתמש בה. לדוגמא, אני משתמש באוזניות בלוטות 'שאוזלות אחרי 6 עד 7 שעות שימוש. ואז אם אני לא טוען את זה ואנסה להתחבר, החיבור לא יתקבל.
לפעמים, הסוללה עלולה להתקלקל ולהפסיק לעבוד. במקרה כזה, עליך להחליף את הסוללה בגאדג'ט המתאים.
נסה לחבר את דונגל המקלט ליציאת USB אחרת
בדרך כלל, גאדג'טים אלחוטיים משתמשים בדונגל USB שמופעל באמצעות Bluetooth. זה כמו מקלט שמתחבר למחשב ומקבל באופן אלחוטי את האות מהעכבר או המקלדת ומחבר אותו למחשב המתאים.
אולי ביציאה המסוימת בה אתה מכניס את הפלאג יכולות להיות בעיות חומרה המובילות לחיבור רופף. לכן, אם למחשב / למחשב הנייד שלך יש יציאות USB אחרות, נסה להכניס את הפלאג ליציאות אלה. אני בטוח שזה יעבוד.
עדכן מנהל התקן עכבר אלחוטי / מקלדת
כדי לעשות זאת,
פרסומות
- בתוך ה הקלד כאן לתיבת החיפוש, סוג מנהל התקן
- נְקִישָׁה לִפְתוֹחַ
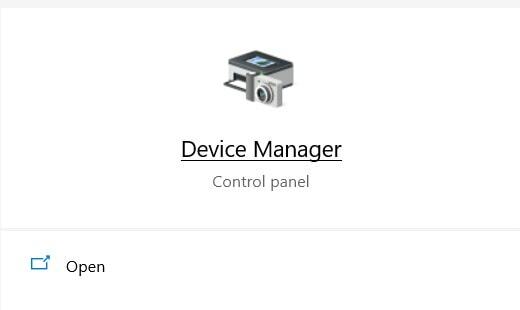
- גלול מטה לעכבר או למקלדת> לחץ כדי להרחיב
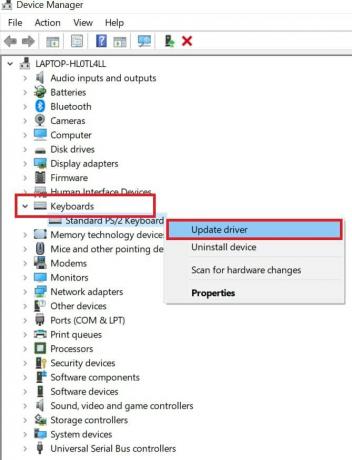
- לאחר מכן לחץ לחיצה ימנית על מנהל ההתקן של המקלדת ולחץ עדכן את מנהל ההתקן
השלבים שלעיל זהים לחלוטין הן לעכבר והן למקלדת. בצילום המסך שלמעלה, כפי שניתן לראות, קיימת אפשרות להסיר את ההתקנה של מנהל ההתקן. אתה יכול ללחוץ על זה כדי להסיר את ההתקנה של הגרסה הנוכחית של מנהל ההתקן.
לאחר מכן הפעל מחדש את המחשב וודא שיש לך חיבור אינטרנט פעיל במחשב האישי שלך. לאחר מכן המערכת תוריד ותתקין את מנהל ההתקן העדכני ביותר של המקלדת והעכבר מהאינטרנט.
הערה: באפשרותך לחזור על כל השלבים של עדכון מנהל ההתקן והתקנתו מחדש גם עבור מנהל ההתקן Bluetooth.
המחשב שלך חותך את הקישוריות האלחוטית כדי לנהל כוח
פירוש הדבר שיש אפשרות לניהול צריכת חשמל תחת מנהל ההתקנים המאפשרת למחשב להשבית את העכבר האלחוטי או המקלדת אם הם אינם בשימוש. זה עושה זאת כדי לחסוך בסוללה. עליך להשבית תכונה זו.
פרסומות
- לִפְתוֹחַ מנהל התקן [עיין בסעיף הקודם כיצד לגשת למנהל ההתקנים]
- גלול מטה למקלדת או למנהל ההתקן של העכבר.
- לחץ לחיצה ימנית על מנהל ההתקן
- ואז לחץ על נכסים
- בתיבת הדו-שיח מאפיינים תראה אפשרות ניהול צריכת חשמל [אפשרות זו תוצג רק אם העכבר או המקלדת שלך הם אלחוטיים]
- יהיו שתי אפשרויות, הראשונה אפשר למחשב לכבות מכשיר זה כדי לחסוך בחשמל.
- אתה חייב בטל את הסימון בתיבת הסימון לצד אפשרות זו לעיל
- תהיה אפשרות שנייה נוספת אפשר למכשיר זה להעיר את המחשב. הקפד להשאיר אפשרות זו מופעלת. אל תבטל את הסימון זה.
זה כל מה שעליך לעשות כדי לתקן את נושא אובדן החיבור בעכבר ובמקלדת האלחוטית שלך. כל אלה הן שיטות יעילות לפתרון בעיות אשר יפתרו את הבעיה בקלות. אני מקווה שמדריך זה היה אינפורמטיבי.
מדריכים אחרים,
- כיצד לתקן עיכוב Bluetooth ב- Windows 10
- כיצד לחבר אוזניות Bluetooth לשעון Fitbit
- טיפים וטריקים לתיקון בעיות זיווג Bluetooth
סווייאם הוא בלוגר טק מקצועי בעל תואר שני ביישומי מחשב ובעל ניסיון בפיתוח אנדרואיד. הוא מעריץ נלהב של מערכת ההפעלה אנדרואיד סטוק. מלבד בלוגים טכניים, הוא אוהב גיימינג, לנסוע ולנגן / ללמד גיטרה.



![כיצד לתקן שום אות 4G LTE ב- OnePlus 7/7 Pro [לפתור בעיה ברשת]](/f/eb64c9d2761017b2146f051fc2067652.jpg?width=288&height=384)