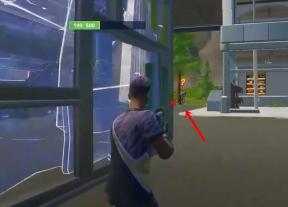תיקון: Photoshop לא הצליח להשלים את בקשתך
מדריך לפתרון בעיות / / August 04, 2021
פרסומות
Photoshop לא הצליחה להשלים את בקשתך. הודעת שגיאה זו מופיעה בדרך כלל ב- Adobe Photoshop בשל תוסף הגנרטור או הגדרות הקשורות לתוסף קובץ התמונה. היום, תוך כדי ניווט בטופס Reddit, ראינו שמשתמשים רבים שאלו על הפתרון לבעיה זו. אז אחרי שחשבנו קצת, הבאנו סוף סוף מדריך כיצד לתקן את Photoshop שלא הצליח להשלים את הודעת השגיאה של בקשתך.
מדברים על נושא זה, אז לפי דעתנו, בעיה זו נגרמת בגלל תיקיית ספרייה נעולה או תוסף גנרטור. יש לנו כחמישה פתרונות עבורכם במדריך זה. אז בואו נתחיל.

תוכן העניינים
-
1 תיקון: Photoshop לא הצליח להשלים את בקשתך
- 1.1 תיקון 1: שנה סיומת קובץ תמונה
- 1.2 תיקון 2: השבת את הגנרטור
- 1.3 תיקון 3: בטל את נעילת תיקיית הספרייה
- 1.4 תיקון 4: אפס את העדפות Photoshop
- 1.5 תיקון 5: הסר את התקנת Adobe Photoshop ואז התקן אותה מחדש
תיקון: Photoshop לא הצליח להשלים את בקשתך
תיקון הבעיה הוא מאתגר למדי אך לא בלתי אפשרי. אתה רק צריך לבצע כמה טריקים קלים המוזכרים להלן כדי לפתור את הבעיה לצמיתות.
פרסומות
תיקון 1: שנה סיומת קובץ תמונה

אם ההודעה מוקפצת בזמן פתיחת קבצי תמונה ספציפיים, עליך לנסות לשנות את סיומת קובץ התמונה מ
.psd ל .png אוֹ .jpeg; זה עשוי לפתור את הבעיה. במקרה שזה לא נפתר על ידי זה, זה אומר בבירור שקובץ התמונה שלך פגום.בינתיים, אם תרצה, תוכל גם לנסות להשתמש באפשרות הייצוא ב- Photoshop וב- שמור כ פורמטים אחרים של קבצים כגון .png או .jpeg.
תיקון 2: השבת את הגנרטור

כפי שאמרתי לך קודם, ייתכן שהבעיה נובעת מתוסף הגנרטור. אז אתה צריך להשבית את התוסף הזה, וכדי לעשות זאת, בצע את השלבים הבאים: -
פרסומות
- קודם כל, עליך לפתוח את Adobe Photoshop במחשב האישי או במחשב הנייד שלך.
- השלב הבא הוא ללחוץ על לַעֲרוֹך בא אחריו העדפות.
- כעת, פשוט הקש על כרטיסיית התוספים שנמצאת בחלונית השמאלית של החלון שנפתח.
- אחרי זה, בטל את הסימון אפשרות הפעלת הגנרטור כדי להשבית את הגנרטור.
- לאחר מכן, תקבל כפתור אישור. לחץ על זה.
- כעת, סגור את Adobe Photoshop ופתח אותו שוב.
לאחר פתיחת Adobe Photoshop, בדוק אם הבעיה עדיין מוצגת או לא.
תיקון 3: בטל את נעילת תיקיית הספרייה
תיקיית ספרייה נעולה עשויה להיות הסיבה להצגת Photoshop לא הצליחה להשלים את הודעת השגיאה של בקשתך. אז עליך לפתוח את תיקיית הספרייה תחילה.
- ראשית, אתה רק צריך לפתוח את מוֹצֵא יישום.
- לאחר מכן, נווט דרך ה- מדריך משתמשים. או אם תרצו, תוכלו לחפש ישירות ~ /סִפְרִיָה/ בתיבת החיפוש של Cortana.
- עכשיו פשוט לחץ לחיצה ימנית על ה- תיקיית הספרייה או לחץ והחזק את המקש Ctrl לַחְצָן. במקביל, לחץ על תיקיית הספרייה.
- לאחר מכן, תפריט נפתח ייפתח. בתפריט זה בחר באפשרות לקבל מידע.
- כעת בטל את הסימון של הכרטיסייה נעולה הממוקמת מתחת לפרטי התיקיה.
תיקון 4: אפס את העדפות Photoshop
עבור Mac
- פתח את Adobe Photoshop ונווט ישירות דרך ~ /סִפְרִיָה/העדפות/הגדרות Adobe Photoshop CSx/directory.
- עכשיו פשוט להזיז את CS6 Prefs. PSP קבצים לשולחן העבודה.
- לאחר מכן, פתח את Adobe Photoshop ובדוק אם הבעיה נפתרה או לא.
עבור חלונות

- החזק את מקש Windows לחוץ ולחץ על כפתור R במקלדת כדי לפתוח את תיבת ההפעלה.
- כעת, הקלד בתיבה הפעל דיאלוג % AppData% ולחץ על מקש Enter כדי לגשת אל AppData מַדרִיך.
- עם זאת, לאחר גישה לספריית AppData, נווט אל נדידה / Adobe / Adobe Photoshop CSx / Adobe Photoshop Settings / מַדרִיך.
- כעת, כל שעליך לעשות הוא פשוט להעביר את שני הקובץ Adobe Photoshop CS6 Prefs. PSP ו Adobe Photoshop CS6 X64 Prefs. PSP לשולחן העבודה.
לבסוף, פתח את יישום Adobe Photoshop ובדוק אם הבעיה נפתרה או לא. במקרה והבעיה שלך לא תוקנה, המשך לתיקון הבא.
פרסומות
תיקון 5: הסר את התקנת Adobe Photoshop ואז התקן אותה מחדש

כדי להסיר ולהתקין מחדש את Adobe Photoshop, עקוב אחר ההוראות המפורטות להלן שלב אחר שלב: -
- פתח את תפריט התחל ושם חפש הוסף תוכניות.
- כעת לחץ על הוסף תוכניות. חלון חדש ייפתח עם רשימת התוכניות המותקנות במחשב האישי שלך.
- נווט ברשימה זו וגלה את Adobe Photoshop.
- לאחר מכן, לחץ באמצעות לחצן העכבר הימני או לחץ פעמיים על Adobe Photoshop כדי להסיר אותו לחלוטין מהמחשב האישי או מהמחשב הנייד שלך.
- המתן עד לסיום תהליך הסרת ההתקנה.
- לאחר שתסיים, פתח את Google Chrome או כל דפדפן שבו אתה משתמש ועבור לאתר הרשמי של Adobe Photoshop.
- כעת לחץ על הגרסה המועדפת עליך של Adobe Photoshop והורד אותה.
לאחר שהורדת את הקובץ, עבור לתיקיית ההורדה ולחץ לחיצה כפולה על הקובץ שהורדת.
כעת תראה חלון התקנה. פשוט עקוב אחר המכשירים שעל המסךלפעול והתקן אותו במחשב האישי שלך.
זהו זה. כעת, לאחר סיום תהליך ההתקנה של Adobe Photoshop. פתח את Adobe Photoshop ובדוק אם השגיאה נפתרה או לא. במקרה שעדיין מופיעה הודעת השגיאה "Photoshop לא הצליחה להשלים את בקשתך", ייתכן שיהיה עליך לפנות לצוות התמיכה לקבלת פתרון.
לעוד עדכוני משחקים אחרים, הירשם למנוי שלנו ערוץ יוטיוב. כמו כן, בדוק את שלנו מדריכי משחקים, מדריכי חלונות, מדריכי מדיה חברתית, אייפון, ו מדריכי Android לדעת יותר.