תיקון: Adobe Premiere לא מייצאת וידאו
מדריך לפתרון בעיות / / August 04, 2021
פרסומות
אדובי פרמייר היא תוכנת עריכת וידיאו הכוללת אותה פותחה על ידי אדובי מערכות והושקה עוד בשנת 2003. יש גרסת Pro של אדובי פרמייר זמין שהוא יורש לגרסת הבכורה הרגילה. משתמשים יכולים ליצור, לערוך, לארגן ולשתף קטעי וידאו בקלות עם תוכנת Adobe Premiere עם הרבה תכונות ואלמנטים. למרות שהיישום פועל בצורה חלקה במערכת Windows ללא שום באגים או שגיאות, נראה כי חלק מהמשתמשים חווים בעיה בימינו. למרות ש- Adobe Premiere היא תוכנת עריכת וידאו מובילה בתעשייה, לפעמים היא לא מייצאת סרטונים. אם אתה גם אחד הקורבנות, הקפד לבדוק את המדריך לפתרון בעיות זה.
אין אפשרות טובה יותר כאשר ניתן למצוא יישומי Adobe או כלי עבודה עבור מחשבים כמו Adobe Illustrator, Adobe Premiere, Adobe Photoshop, Adobe Creative Cloud, Adobe Acrobat, Adobe After Effects, Lightroom והרבה אפליקציות אחרות. כעת, מדברים על Adobe Premiere, מספר משתמשים החלו לדווח כי אינם מסוגלים לייצא סרטונים שכלל לא צפויים מכלי כל כך פופולרי.
תוכן העניינים
-
1 תיקון: Adobe Premiere לא מייצאת וידאו
- 1.1 1. בדוק אם קיימים עדכונים של Adobe Premiere
- 1.2 2. הפעל מחדש את המחשב
- 1.3 3. בדוק מספיק מקום אחסון פנוי
- 1.4 4. סגור משימות ריצה ברקע
- 1.5 5. נסה להשבית תוכניות אבטחה
- 1.6 6. שנה אופטימיזציה של עיבוד וידאו
- 1.7 7. אפשר הרשאת תיקיות
- 1.8 8. שנה את פורמט ה- Codec
- 1.9 9. בדוק קובץ מדיה לפני הייצוא
תיקון: Adobe Premiere לא מייצאת וידאו
לפעמים תוכנה מיושנת של Adobe Premiere עלולה לגרום גם לבעיות בייצוא הווידאו. בינתיים, תקלות זמניות במערכת או משימות הפועלות ברקע או שטח אחסון נמוך או קובץ מדיה פגום או פורמט קודק, ונושאים נוספים יכולים להיות חלק מהסיבות. לכן, ללא התייחסות נוספת, נקפוץ למדריך למטה.
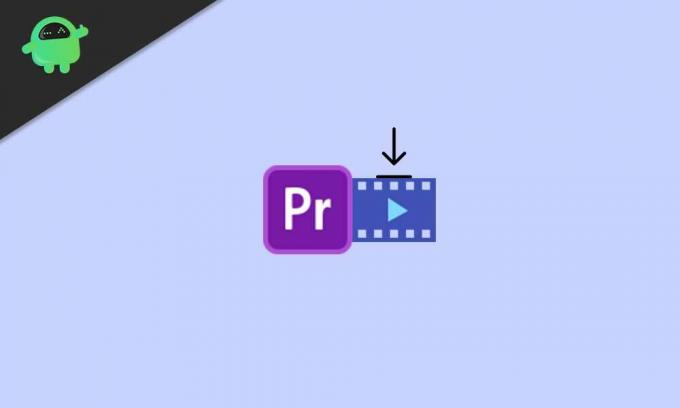
פרסומות
1. בדוק אם קיימים עדכונים של Adobe Premiere
מומלץ מאוד לבדוק אם קיימים עדכונים של Adobe Premiere מכיוון שהוא עשוי לתקן מספר רב של באגים או שגיאות וכולל כמה מהתכונות שאמורות לעזור לך. כמו כן, עליך לזכור כי אדובי מעדכנת לעתים קרובות את גרסת התוכנה שלה ליציבות ושיפורים רבים יותר. למרות שתוכל לבדוק אם קיימים עדכונים מהתוכנה, תוכל לבקר באתר העמוד הרשמי של Adobe Premiere להורדת הגרסה האחרונה ישירות.
2. הפעל מחדש את המחשב
ובכן, הפעלה מחדש של המחשב היא דבר פשוט לעשות כמשתמש. אך יש לכך השפעה רבה על המערכת או האפליקציות לפעול כראוי אם איכשהו גורם לבעיות במטמון או תקלה. בינתיים, אם המעבד או ה- GPU שלך מתחממים יתר על המידה או גורמים לבעיות כלשהן במערכת, אתחול מחדש פשוט יתקן שפע של בעיות במהירות.
3. בדוק מספיק מקום אחסון פנוי
יתכן גם כי שטח האחסון במחשב שלך נמוך מספיק ולא נשאר לך מספיק שטח אחסון פנוי לייצוא וידאו בגודל קבצים גבוה יותר. בתרחיש זה, תוכנת Adobe Premiere שלך לא תוכל לייצא את הווידאו אם מיקום הדיסק שנבחר יתמלא. או שאתה יכול לשנות את המיקום למחיצת דיסק אחרת שיש בה מספיק מקום פנוי או שאתה פשוט צריך למחוק / להעביר קבצים כדי לפנות מקום.
4. סגור משימות ריצה ברקע
הקפד לעבור למנהל המשימות (Ctrl + Shift + Esc) ולבטל מעבד / זיכרון מיותר או גבוה יותר באמצעות משימות בסעיף תהליכים (אם נדרש). ברגע שאתה סוגר את כל משאבי המערכת המיותרים או הגבוהים יותר שצורכים משימות מה- Windows שלך המערכת תוכל להריץ אפליקציות עתירות גרפיקה כמו Adobe Premiere בקלות מלבד ייצוא סרטונים.
5. נסה להשבית תוכניות אבטחה
למרות שאין צורך להשבית את תוכניות האבטחה במערכת Windows שלך, לפעמים Windows אבטחה או כל תוכנית אנטי-וירוס של צד שלישי עלולה לגרום לבעיות מרובות ביישומים הכבדים או בתוכנות שלה משימות. הקפד לכבות באופן זמני את ההגנה בזמן אמת על תוכנית האבטחה של Windows ובדוק אם הבעיה של Adobe Premiere לא מייצאת וידאו עדיין מפריעה לך או לא.
פרסומות
6. שנה אופטימיזציה של עיבוד וידאו
אם אף אחת מהשיטות שלעיל לא עבדה בשבילך, נסה לשנות את העדפת האופטימיזציה של עיבוד הווידאו במחשב שלך. כדי לעשות זאת:
- לְהַשִׁיק אדובי פרמייר אוֹ בכורה פרו בכל מה שתשתמש.
- אז לך ל לַעֲרוֹך > לחץ על העדפות.
- כעת עליך ללחוץ על ה- מיטוב העיבוד עבור אוֹפְּצִיָה.
- בחר זיכרון ולחץ על בסדר להחיל שינויים.
- לבסוף, סגור את אפליקציית Adobe Premiere ופתח אותה מחדש.
עם זאת, אם הדבר לא פותר את הבעיה, בדוק את השיטה הבאה.
7. אפשר הרשאת תיקיות
כמו כן, עליך לוודא כי אם למיקום תיקיית הייצוא שבחרת וידאו יש מספיק הרשאות מנהל או לא. כדי לעשות זאת:
- עבור אל מיקום התיקיה שאליו מוגדר Adobe Premiere לייצא קטעי וידאו.
- עַכשָׁיו, מקש ימני בתיקייה> לחץ על נכסים.
- עבור אל ה- בִּטָחוֹן לחץ> לחץ על לַעֲרוֹך.
- עליך לבדוק את שם המשתמש שלך תחת שמות קבוצה או משתמשים סָעִיף. אם לא נמצא, פשוט לחץ על לְהוֹסִיף.
- לאחר מכן, יהיה עליך להזין את שם המשתמש שלך> לחץ על בדוק שמות.
- לבסוף, לחץ על אישור כדי להוסיף את שם המשתמש.
- לאחר מכן לְאַפשֵׁר בתיבת הסימון עבור שליטה מלאה תחת אישורים לשם משתמש סָעִיף.
- לחץ על להגיש מועמדות כדי לשמור שינויים ואז להכות בסדר.
- תהנה!
8. שנה את פורמט ה- Codec
כזכור, Adobe Premiere (Pro) משתמש ב- h.264 אוֹ MPEG פורמט קודק לעיבוד קטעי וידאו. אם קיימות שגיאות דחיסת וידאו, ייתכן שתקבל את הודעת השגיאה הבאה שאומרת "שגיאת דחיסת Codec. ייתכן שקודק זה לא יכול לתמוך בגודל המסגרת המבוקש, או שיש שגיאת בעיית חומרה או זיכרון. " בתרחיש זה, תוכל לבצע את השלבים הבאים כדי לתקן את בעיית Adobe Premiere אינה מייצאת וידאו.
פרסומות
- הפעל את אפליקציית Adobe Premiere (Pro).
- לִפְתוֹחַ הגדרות ייצוא.
- ל פוּרמָט: בחר בתפריט הנפתח> לחץ על זמן מהיר אוֹ אף אחד.
- ל Codec וידאו: בחר תמונה - JPEG.
- לאחר שתסיים, נסה לייצא את הסרטון.
9. בדוק קובץ מדיה לפני הייצוא
הסיכויים גבוהים שייתכן שקובץ הפרויקט או הווידאו שלך כבר פגום ולכן Adobe Premiere לא מייצאת וידאו. במקרה כזה, תוכל להשבית את כל הרצועות ואז לייצא את הסרטון. בצע את אותו הדבר בכל המסלולים עד שתמצא את שגיאת הווידיאו המייצאת. לאחר שנמצא, שמור את הפרויקט עם שם קובץ אחר.
כעת תוכלו להסיר את החלק או המסגרת הבעייתיים מהסרטון ולנסות שוב לייצא אותו בשם אחר. זה אמור להיות שימושי עבורך ולהפיק את הסרטון ללא שום בעיה.
זהו זה, חבר'ה. אנו מניחים שמצאת מדריך זה שימושי מאוד. אם יש לך שאלות, תוכל להגיב למטה.



