דרכים אפשריות לתיקון בעיות בפיגור
מדריך שימושי אחר / / August 04, 2021
פרסומות
דיסקורד היא פלטפורמת צ'אטים קבוצתית מועילה המאפשרת שיתוף של טקסטים, שמע ווידאו בחינם. זה הפך לאפליקציה פופולרית עבור משחקי סטרימינג בשידור חי. אבל עכשיו גם קהילות רבות אחרות מעורבות בזה. רוב הגיימרים משתמשים ב- Discord מכיוון שהוא מאפשר להם לתקשר עם שחקנים אחרים.
אבל כל חוויות המשחק המהנות הללו נעצרות כשדיסקורד מתחיל בפיגור. לאחרונה, משתמשים רבים התלוננו על בעיית פיגור בדיסקורד במחשב Windows שלהם. אם אתה משתמש בדיסקורד שמתמודד גם עם אותה בעיה, אז הגעת למקום הנכון. מאמר זה יציג בפניך כמה שיטות שימושיות שתוכל ליישם בכדי לתקן את הבעיה בעצמך.

תוכן עניינים
-
1 שיטות לתיקון בעיית פיגור בדיסקורד:
- 1.1 שיטה 1: מחק קבצי מטמון ב- Discord:
- 1.2 שיטה 2: עצור את התוכניות המיותרות:
- 1.3 שיטה 3: עדכן את מנהלי ההתקן שלך:
- 1.4 שיטה 4: השבת / הפעל האצת חומרה:
- 1.5 שיטה 5: אפס את הגדרות הקול:
- 1.6 שיטה 6: שנה את הגדרות החשמל לביצועים גבוהים:
- 1.7 שיטה 7: עדכן את Discord לגרסה האחרונה:
- 1.8 שיטה 8: התקן מחדש את אפליקציית Discord שלך:
שיטות לתיקון בעיית פיגור בדיסקורד:
כפי שמתברר, ישנם מספר גורמים התורמים לסוגיית פיגור הדיסקורד. אך אל דאגה, אנו נראה לך כיצד לפתור את הבעיות הללו אחת אחת. אז תהיו איתנו עד סוף מאמר זה.
פרסומות
שיטה 1: מחק קבצי מטמון ב- Discord:
לפעמים נתוני המטמון ועוגיות נערמים במחשב שלך ומתחילים לגרום לבעיות שונות. לכן, על מנת לפתור את הבעיה המפגרת של Discord, עליכם לבצע את השלבים המפורטים להלן ולמחוק את כל קבצי המטמון.
- ראשית, אתה צריך לעזוב את דיסקורד.
- ללחוץ מקש Windows + R.

- סוּג % APPDATA% / Discord / Cache ולחץ בסדר.
- ואז לחץ מקש Ctrl + A. כדי לבחור את כל הקבצים בתיקיית המטמון.
- לחץ על 'דל מקש במקלדת כך שכל הקבצים שנבחרו יוסרו.
- כעת, פתח מחדש את Discord ובדוק אם הבעיה.
אם Discord מתחיל להתעכב שוב, עבור לשיטה הבאה.
שיטה 2: עצור את התוכניות המיותרות:
אם אתה מריץ יותר מתוכנית אחת בו זמנית, יתכן שהתוכנה תתחיל סכסוך, והתנגשות זו תוליד את הבעיה בפיגור בדיסקורד. כדי לתקן את הבעיה בפיגור, עליך להפסיק את כל התוכניות המיותרות הפועלות ברקע.
כדי לסגור את התוכניות, בצע את השלבים הבאים.
- לִפְתוֹחַ מנהל משימות באמצעות לחיצה ימנית על ה- שורת המשימות.
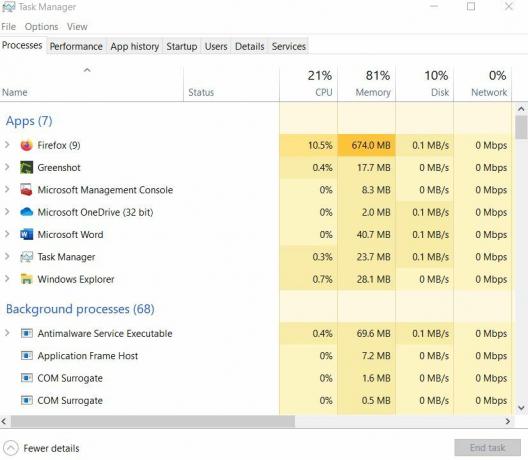
- לאחר מכן, עליכם לראות אילו תהליכים דורשים יותר שימוש במעבד ובזיכרון.
- לאחר איתור התהליך, לחץ עליו לחיצה ימנית ובחר משימת סיום.
הערה: אם תסיים תוכנית כלשהי שאינך מכיר, היא עלולה לגרום לבעיות בתפקוד המחשב שלך. לכן, אל תסיים שום תוכנית שאתה לא יודע עליה.
פרסומות
- עכשיו אתה יכול לפתוח מחדש את Discord ולראות אם הכל מסתדר בסדר.
אם הנושא חוזר, עבור למטה לפיתרון הבא.
שיטה 3: עדכן את מנהלי ההתקן שלך:
גורם מוביל נוסף לבעיית פיגור בדיסקורד הוא מנהלי ההתקנים הפגומים של המחשב. שימוש בגרפיקה או במנהלי התקן שמע מיושנים יכול ליצור את בעיית פיגור הדיסקורד. כדי לפתור את הבעיה, עליך לעדכן את מנהלי ההתקן בהקדם האפשרי.
- ללחוץ מקש Windows + R.
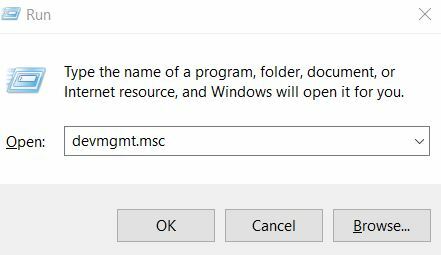
- הקלד “devmgmt.msc ” ולחץ בסדר.
- פתח את ה מנהל התקן הכרטיסייה.
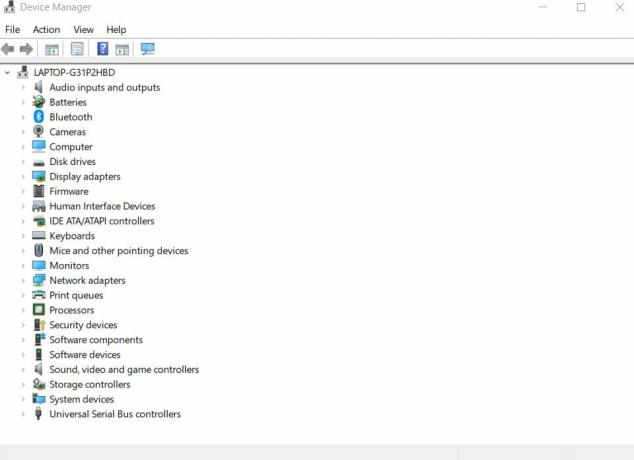
- לעדכן מנהלי התקני שמע, עליך ללחוץ פעמיים על ה- כניסות ויציאות שמע לאחר מכן לחץ לחיצה ימנית על ה- מנהל התקן שמע ובחר את עדכן את מנהל ההתקן אוֹפְּצִיָה.
- אם ברצונך לעדכן את מנהל ההתקן הגרפי, לחץ פעמיים על ה- מתאמי תצוגהואז לחץ באמצעות לחצן העכבר הימני על ה- נהג גרפי ובחר את עדכן את מנהל ההתקן
- לאחר לחיצה על אפשרות עדכון מנהל ההתקן, בחר באפשרות חפש אוטומטית תוכנת מנהל התקן מעודכנת לאחר מכן, עליך לבצע את ההוראות המופיעות על מסך המחשב שלך ולסיים את התהליך.
- עכשיו, הפעל מחדש את המחשב האישי שלך ועבור אל Discord כדי לבדוק אם הכל בסדר.
אם אתה נתקל בבעיה מחדש, נסה את השיטה הבאה.
שיטה 4: השבת / הפעל האצת חומרה:
במהלך הפעלת משימות כבדות כמו סטרימינג בשידור חי, דיסקורד זקוקה למשאבי מעבד רבים יותר שממלאים על ידי האצת חומרה. אך לעיתים, האצת חומרה עלולה לגרום לבעיות ביישום. לכן, אנו ממליצים לך לבדוק את הגדרות האצת החומרה במחשב שלך. אם אתה מוצא שהאצת חומרה מושבתת, הפעל אותה. אם אתה מוצא את זה מופעל, ייתכן שהאצת החומרה גורמת לצרות.
פרסומות
לבדיקת הגדרות האצת החומרה, בצע את השלבים הבאים.
- ראשית, הפעל את Discord כדי לפתוח את ה- הגדרות.
- לאחר מכן, בחר באפשרות מראה חיצוני אוֹפְּצִיָה.
- אם אתה מוצא כי האצת חומרה מופעלת, כבה אותה או להיפך.
- כעת לחץ בסדר כדי לשמור את השינויים.
- חזור לדיסקורד ובדוק אם אתה יכול למצוא בעיות כלשהן.
במקרה ש- Discord מתחיל להתעכב שוב, נסה את השיטה הבאה.
שיטה 5: אפס את הגדרות הקול:
במקרה שהפריעת להגדרות כלשהן ב- Discord, עליך לאפס אותה לברירת המחדל. והכי חשוב, הפרעה להגדרות הקול בדיסקורד יכולה ליצור את נושא השהיה בדיסקורד. לכן, עליכם לבצע את השלבים המפורטים להלן ולאפס את הגדרות הקול.
- פתח את Discord ובחר את ה- הגדרות סמל.
- בחר קול ווידאו.
- לאחר מכן בחר אפס את הגדרות הקול.
- נְקִישָׁה בסדר כדי לשמור את השינויים.
- עכשיו בדוק אם הבעיה חוזרת שוב.
שיטה 6: שנה את הגדרות החשמל לביצועים גבוהים:
הגדרות החשמל של המחשב מוגדרות כ- מְאוּזָן כברירת מחדל למניעת אובדן אנרגיה. אך הדבר עלול לגרום להאטת המחשב שלך ועלול לגרום לבעיית פיגור בדיסקורד. כדי לפתור את הבעיה, בצע את השלבים הבאים ושנה את הגדרות החשמל.
- לחץ על חלונות מַפְתֵחַ.
- סוּג לִשְׁלוֹט ופתח את לוח בקרה.
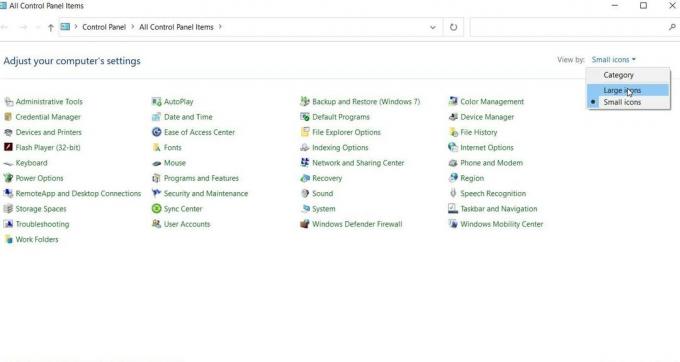
- ואז, תחת ה- צפה על ידי אפשרות, אתה צריך לבחור אייקונים גדולים.
- בחר אפשרויות צריכת חשמל.

- שנה את ההגדרות ל ביצועים גבוהים.
- לאחר השלמת התהליך, הפעל מחדש את המחשב.
- בדוק אם הדיסקורד מתחיל להתעכב שוב.
שיטה 7: עדכן את Discord לגרסה האחרונה:
ברוב המקרים, יישומים מיושנים יוצרים בעיות בפיגור. לכן, אם לא עדכנתם את אפליקציית ה- Discord שלכם זמן מה, הגיע הזמן לעדכן אותה. בצע את השלבים.
- ללחוץ מקש Windows + R.
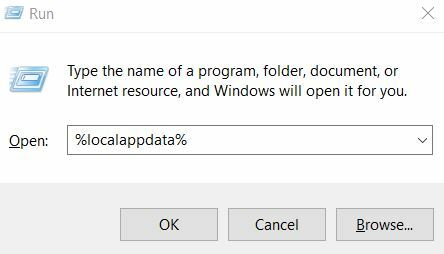
- הקלד “% localappdata%”ולחץ להיכנס.
- למצוא מַחֲלוֹקֶת ולחץ עליו פעמיים.
- לאחר מכן, עליך ללחוץ פעמיים על “Update.exe”כדי להתחיל בתהליך העדכון.
- לאחר סיום תהליך העדכון, הפעל מחדש את Discord ובדוק אם הוא עדיין בפיגור.
שיטה 8: התקן מחדש את אפליקציית Discord שלך:
אם אף אחת מהשיטות שהוזכרו לעיל לא נכנסה לשימושך, ייתכן שיישום ה- Discord הנוכחי שלך משויך לכמה קבצים פגומים או פגומים. הדרך היחידה לפתור בעיה זו היא להסיר את התקנת אפליקציית Discord הנוכחית שלך. עקוב אחר השלבים שלנו להסרת התקנת אפליקציית Discord שלך ולאחר מכן התקן אותה מחדש כדי לפתור את הבעיה המתפגרת.
- לחץ על חלונות מַפְתֵחַ.
- סוּג לִשְׁלוֹט ובחר לוח בקרה מתוצאת החיפוש.
- לאחר מכן, עליך ללחוץ על קטגוריה תחת צפה על ידי אוֹפְּצִיָה.

- לאחר מכן בחר את הסר התקנה של תוכנית אוֹפְּצִיָה.
- בין כל התוכניות, אתר מַחֲלוֹקֶת ואז לחץ עליו באמצעות לחצן העכבר הימני כדי לבחור את הסר התקנה
- לאחר מכן, הורד והתקין מחדש את Discord במחשב ובדוק אם הבעיה עולה שוב.
מחלוקת הפכה לבית לגיימרים, חברים וקהילות רבות. השירותים החינמיים והתכונות הקלות לגישה הופכים אותו לנוח יותר לקהל שלו. לכן, זה יכול להיות מאוד מתסכל כאשר אפליקציית דיסקורד מתחילה בפיגור.
לכן כדי לעזור לך, ריכזנו עבורכם כמה שיטות יעילות. אתה רק צריך לעקוב אחר השלבים המופיעים במדריך בזהירות. ואנחנו מקווים שתצליחו לפתור את הבעיה בפיגור ותתחילו להשתמש שוב בדיסקורד בלי שום בעיות. אם יש לך שאלות או משוב כלשהו, אנא רשום את ההערה בתיבת ההערות שלמטה.


