כיצד להכניס את Google Drawing ל- Google Docs או Sheets?
מדריך שימושי אחר / / August 04, 2021
פרסומות
במדריך זה אנו נראה לכם את השלבים להכנסת Google Drawings ל- Google Docs and Sheets. שתי תוכנות Office Suite אלה של ענקיות עמק הסיליקון ייעלו לחלוטין את זרימת העבודה. ראשית, זה שולל את הצורך להוריד כל תוכנה עצמאית נוספת. ואז העובדה שכל הקבצים שלך נשמרים אוטומטית בעננים מוסיפה עוד יותר את קלות השימוש.
באותו אופן, תכונות שיתופיות ושיתוף קישורים שימושיות ראויות גם כמה שבחים. כמו כן, שתי האפליקציות הללו מאפשרות גם להוסיף תמונות וציורים. בהקשר זה, אתה יכול להשתמש בכל תוכנה כדי לצייר ואז להוסיף את התרשים למסמך כתמונה. עם זאת, יש כיום דרך הרבה יותר קלה וקצרה לעשות זאת. תוכל להטמיע ישירות את רישומי Google ב- Google Docs או Sheets ישירות מהאפליקציה עצמה. בואו לבדוק כיצד ניתן להשיג זאת.

כיצד להכניס את Google Drawing למסמכים וגיליונות
הכנסת רישומים לדוק יכולה לנקוט בשתי גישות שונות. תוכל ליצור דיאגרמה חדשה ישירות מהאפשרות Google Drawing שנאפה ב- Docs ואז להכניס אותה. לחלופין, אם כבר יש לך איור שמור ב- Google Drawing, תוכל לייבא אותו ישירות לקובץ Docs. מבחינת גיליונות אלקטרוניים, יש לה רק אפשרות להוסיף ציור חדש מהאפליקציה, אין אפשרות כזו לייבא רישומים. ההוראות שלהלן צריכות להבהיר את הכל.
פרסומות
הטמע ציורי גוגל בתוך Docs
- עבור אל אתר Google Docs ופתח את הקובץ הרצוי (או צור קובץ חדש).
- לאחר מכן עבור לתפריט הכנס הממוקם בחלקו העליון. בחר ציור> חדש.
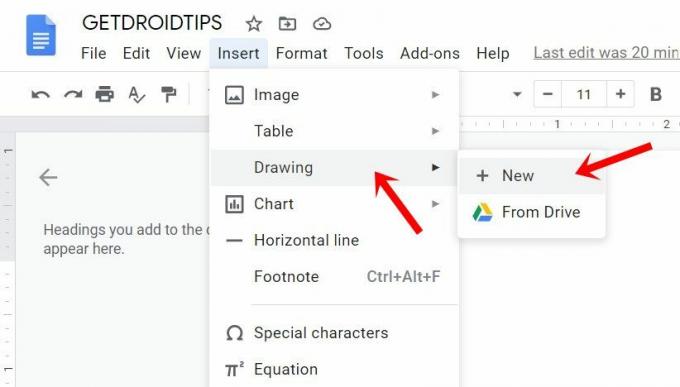
- זה יפתח את בד הציור. צור את האיורים שלך באמצעות טונות של אפשרויות מסופקות כמו חצים, צורות, מחברים, הכנסת טקסט, צבעים וכו '.
- לאחר שתסיים, לחץ על הלחצן שמור וסגור הממוקם בפינה השמאלית העליונה. כעת הציור שלך יתווסף למסמכים.
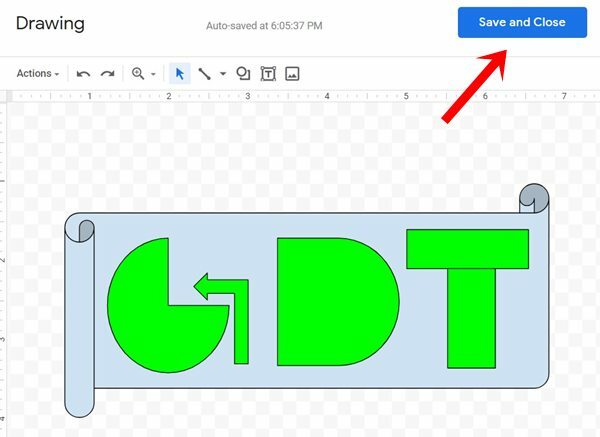
- מצד שני, אם כבר יש לך ציור שמור, עבור אל הוסף ובחר באפשרות From Drive. לאחר מכן בחר את הציור שבחרת ולחץ על כפתור הבחירה.

- אם נחזור לשרטוט המוטבע, הוא גם מאפשר לבצע התאמות אישיות נוספות כמו הגדלת או הקטנת גודלו, שינוי יישורו וכו '. כמו כן, כדי לבצע שינויים בציור עצמו, תוכל להשתמש באפשרות עריכה.

אז אלה היו הצעדים להטמעת Google Drawings למסמכים, בואו נפנה את תשומת ליבנו לעבר Sheets.
בגיליונות אלקטרוניים
- בקר ב אתר Google Sheets וטען את הקובץ הרצוי או צור קובץ חדש.
- עבור לאפשרות הוספה ובחר ציור מהתפריט הנפתח.

- בצע את יצירות האמנות באמצעות שפע האפשרויות הניתנות. לאחר שתסיים, לחץ על הלחצן שמור וסגור. השרטוט יתווסף כעת לגיליון.

- לביצוע שינויים נוספים בחרו בשרטוט ולחצו על סמל הצפה הממוקם בפינה השמאלית העליונה.

- שם תוכלו להשתמש בפונקציונליות העריכה, להוסיף טקסט חלופי, להקצות סקריפט או למחוק את הציור מהגיליון.
זהו זה. אלה היו הצעדים להכנסת Google Drawings ל- Docs and Sheet. אם יש לך שאלות, אנא יידע אותנו בסעיף ההערות למטה. לסיום, הנה כמה טיפים וטריקים לאייפון, טיפים וטריקים למחשב, ו טיפים וטריק של Android שתמצאו גם שימושיים.



