Logitech G HUB תקוע במסך הטעינה: כיצד לתקן?
מדריך שימושי אחר / / August 04, 2021
פרסומות
Logitech G HUB תקוע במסך הטעינה הוא שגיאה נפוצה כאשר אתה מנסה לפתוח את התוכנית, אך היא פשוט לא תפעל. הבעיה עלולה להיות מתסכלת כאשר התוכנית אינה פועלת גם אם אתה מפעיל אותה כמצב מנהל מערכת.
יש אינספור תלונות על הנושא, ואני מאמין שלוג'יטק תשחרר בקרוב עדכון תוכנה כדי לתקן את המצב הזה. אבל לעת עתה, הנה איך אתה יכול לתקן באופן זמני את Logitech G HUB תקוע בנושא טעינת מסך במחשב שלך.

תוכן עניינים
-
1 Logitech G HUB תקוע במסך הטעינה: כיצד לתקן?
- 1.1 שיטה 1: הפעלה מחדש של יישום Logitech G HUB
- 1.2 שיטה 2: התקן מחדש את יישום Logitech G HUB
- 2 סיכום
Logitech G HUB תקוע במסך הטעינה: כיצד לתקן?
אם התוכנית תקועה במסך הטעינה, ישנם תרחישים אפשריים רבים העשויים לגרום לבעיה.
פרסומות
האפשרות הזמינה תמיד היא להסיר ולהתקין מחדש, אבל זה לוקח הרבה זמן, כלומר אם הגבלת זמן, אז זה יהיה בזבוז, ובכך, כל נתוני המשחקים השמורים שלך יימחקו, אז אתה צריך להיות מוכן לקראת זה.
הרעיון הטוב ביותר הוא לסגור את האפליקציה ולהפעיל אותה שוב, מה שברוב המקרים עובד. כך זה נעשה.
שיטה 1: הפעלה מחדש של יישום Logitech G HUB
הדרך היעילה ביותר שמצאתי היא ראשית כל, סגור את חלון היישום של Logitech G Hub ואז ממגש המשימות, לחץ באמצעות לחצן העכבר הימני על סמל האפליקציה "G HUB" ואז לחץ על צא כפי שמוצג להלן.
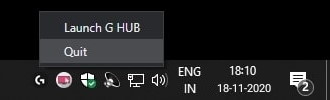
ואז במנהל המשימות, חפש את התהליך LGHUB, LGHUB Agent ו- LGHUB Updater (נמצא בכרטיסיית תהליכי הרקע). כמעט כל התהליכים הקשורים ל- G HUB. לחץ באמצעות לחצן העכבר הימני על כל תהליך אחד אחד ואז לחץ על סיום המשימה כפי שמוצג בתמונה למטה.
פרסומות
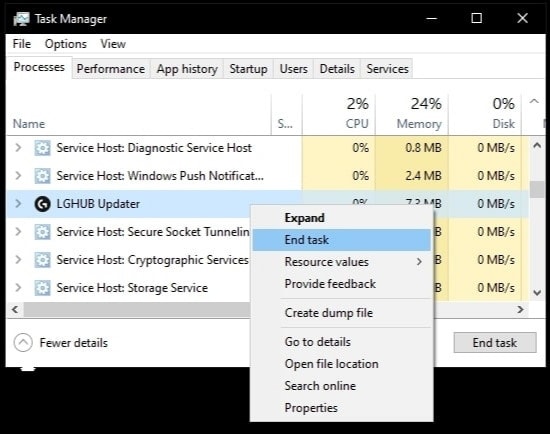
לאחר סיום כל התהליכים הקשורים ל- G HUB במנהל המשימות, נווט לספרייה C: / Program Files / LGHUB
כעת הפעל יישומים אלה כמנהל אחד אחד, ולשם כך, פשוט לחץ לחיצה ימנית על כל אחד אחד ובחר הפעל כמנהל.

פרסומות
זה היה השלב האחרון. לאחר הפעלת שלושת קבצי ההפעלה הראשונים (קבצי .exe) - כאשר אתה מריץ את הקובץ lghub.exe. ואז בום!! יישום Logitech G Hub ייפתח כעת והבעיה שלך נפתרה כעת.
הערה: במקרה והבעיה לא נפתרה, פירוש הדבר שהאפליקציה זקוקה לעדכון. אז הפעל את lghub_updater.exe במצב הניהולי, כפי שמוצג להלן.
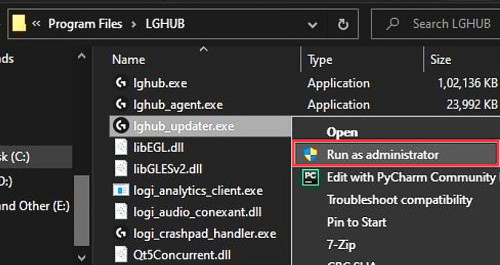
המתן מספר דקות להשלמת העדכון ואז הפעל את האפליקציה שוב. הקפד לשמור על חיבור אינטרנט יציב בזמן העדכון.
שיטה 2: התקן מחדש את יישום Logitech G HUB
אם הבעיה עדיין לא נפתרה, יש סיכוי שקבצי ההתקנה פגומים בכל מקרה. אך אין דאגות מכיוון שתוכלו להסיר את ההתקנה של הגרסה הנוכחית ולהתקין אותה שוב בקלות. לשם כך, בצע את השלבים הבאים.
שלב 1: סגור את חלון היישום של Logitech G Hub, ואז ממגש המשימות לחץ באמצעות לחצן העכבר הימני על סמל האפליקציה "G HUB" ואז לחץ על אפשרות הפסק.
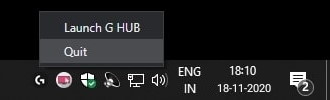
שלב 2: נווט לספריה בה מותקנת התוכנית. כלומר C: / תכנות קבצים / LGHUB ומחק את כל התוכן.
שלב 3: נווט אל C: \ Users \ (שם משתמש) \ AppData \ Roaming ומחק את התיקיה LGHUB.
שלב 4: עכשיו הורד את
המתקין האחרון עבור Logitech G HUB והתקן אותו כרגיל.
הערה: במקרה שאינך מסוגל להסיר את אפשרות הסרת ההתקנה של Logitech G HUB, עבור ללוח הבקרה >> תוכניות ותכונות >> הסר תוכנה והסר משם את Logitech G HUB.
סיכום
כך תוכל לפתור את הבעיה בקלות אם תוכנת Logitech G HUB שלך תקועה במסך הטעינה. הנושא הוא די מינורי, ולרוב, הוא מתקן את עצמו באמצעות אתחול מחשב פשוט. עם זאת, זה יכול להיות בגלל קובץ חסר או תוכנה מיושנת. אם יש לך בעיות בעקבות המדריך שלעיל, ספר לנו למטה. אשמח לעזור לך.
בחירת העורכים:
- כיצד להשתמש במקלדת או בעכבר עם PS5
- 5 העכברים הטובים ביותר התואמים לאנדרואיד בשנת 2020
- כיצד לחטא ולחטא את המקלדת והעכבר?
- כיצד לשלוח מתכונים אישיים למופע הד
- השתמש ב- Samsung OneRemote כשלט אוניברסלי בטלוויזיה של סמסונג
ראול הוא סטודנט למדעי המחשב עם עניין עצום בתחום הנושאים הטכנולוגיים והקריפטוגרפיים. הוא מבלה את רוב זמנו בכתיבה או בהאזנה למוזיקה או בטיול במקומות שלא נראו. הוא מאמין ששוקולד הוא הפיתרון לכל הבעיות שלו. החיים קורים, והקפה עוזר.



