כיצד להקליט משחק PS4 עם כרטיס לכידה
מדריך שימושי אחר / / August 04, 2021
פרסומות
סוני פלייסטיישן 4 קונסולת (PS4) היא אחת מקונסולות המשחקים הפופולריות והנפוצות ביותר מזה שנים בקרב גיימרים של הארדקור. בעוד שקונסולת הפלייסטיישן 5 הקרובה מהדור הבא היא הרבה יותר חזקה ומתקדמת מבחינת קונסולת ה- PS4 מהדור הנוכחי. החלק הטוב ביותר הוא שבדיוק כמו הקלטת משחקי מחשב, PS4 יכולה גם להקליט משחק ברקע ללא שום בעיה. לכן, אם אתה גם אחד ממשתמשי הקונסולה של פלייסטיישן 4, בדוק כיצד להקליט משחק PS4 עם כרטיס לכידה.
כעת, תוכלו לשאול מה היתרון בהקלטת המשחק. לכן, זה לא מעניין שאם אתה אחד מהסטרימרים או הגיימרים המקצועיים אז אתה יכול לחלוק את המשחק המוקלט לכל אחד, בין אם בפלטפורמת המדיה החברתית ובין אם ישירות למישהו. למרות שקונסולת ה- PS4 מסוגלת להקליט את המשחק ברקע גם בלי שיהיה לכם כרטיס לכידה, אם יש לכם כרטיס לכידה אז יהיה יותר שימושי להשתמש בכרטיס הזה להקלטה. לכן, בלי לחכות לדיון נוסף, בואו ניכנס לזה.
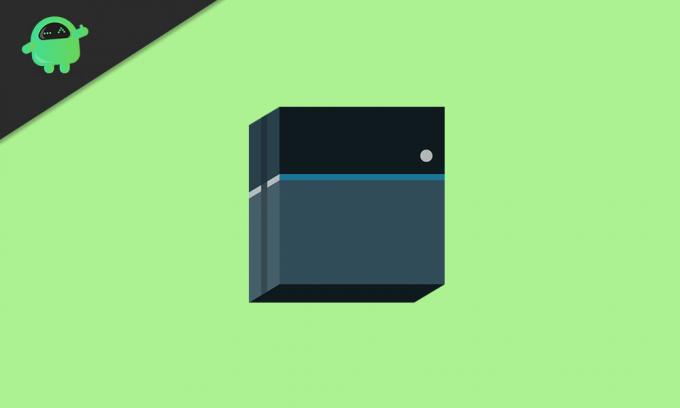
כיצד להקליט משחק PS4 עם כרטיס לכידה
- ישנם שני כלי הקלטת מסך די אמינים ופופולריים ביותר שזמינים ברשת משתמשי קונסולת PS4 יכולים בהחלט להשתמש כמו Elgato Video Capture או FonePaw Screen Recorder או ApowerREC. (אף על פי שצילום וידאו של אלגאטו הוא כלי בתשלום, הוא מאוד פופולרי)
- לכן, אם יש לך מצלמת פנים, תוכל גם להקליט את הפנים שלך תוך כדי צילום המשחק ממש כמו סטרימרים של משחקי וידאו בשידור חי.
- גם הצליל הפנימי וגם הקול יוקלטו על פי העדפתך.
- כעת תצטרך להוריד את כלי מקליט המסך במחשב Windows / Mac שלך.
- יישום לכידת וידאו של אלגאטו - לִקְנוֹת
- מקליט מסך FonePaw - חלונות | מק
- ApowerREC - חלונות
- השתמש בכבל ה- HDMI שלך כדי לחבר את קונסולת ה- PS4 שלך למחשב ולכרטיס הלכידה. לאחר החיבור, תראה את משחק ה- PS4 על מסך המחשב.
עבור כלי צילום וידאו של אלגאטו:
פרסומות
- התחל להשמיע את מקור הווידאו שלך> חבר את הפלט שלו ללכידת הווידאו של אלגאטו.
- בחר את הקלט המתאים על ידי לחיצה על כפתורי הבחירה.
- בחר את יחס הגובה-רוחב של מסך הקלטת המשחק.
- לאחר מכן, חבר את יציאות השמע של מקור הווידאו שלך לכידת הווידאו של אלגאטו.
- לחץ על 'המשך' ברגע שהצליל מתחיל לצאת מהרמקולים המחוברים או מהרמקולים המובנים של המחשב. (ניתן גם לכוונן את עוצמת הקול)
- לאחר הכל, לחץ על כפתור 'התחל הקלטה'.
- באופן דומה, כשתסיים להקליט, לחץ על כפתור 'עצור הקלטה'. (אתה יכול גם לבחור 'הפסק אוטומטית את ההקלטה לאחר 60 דקות')
- בנוסף, אתה יכול גם לקצץ את הסרטון שהוקלט מהעורך המובנה.
- לאחר מכן, יהיה עליך לסיים את התהליך על ידי שמירת הקובץ, ואז תוכל לשתף את ספריית נגן המדיה של Windows / Mac או אפילו להעלות אותו ישירות ל- YouTube.
עבור מקליט מסך FonePaw:
- הפעל את כלי ההקלטה> הגדרות> פלט.
- בחר את איכות ההקלטה, הפורמט, היעד, קצב המסגרות, איכות השמע וכו '.
- ברגע שאתה מוכן להתחיל לשחק את המשחק שלך או בלובי, לחץ על כפתור Rec כדי להתחיל. (ניתן גם להוסיף לוח זמנים למשימות כדי להוסיף משימה כך שההקלטה תתחיל ותיעצר אוטומטית על פי לוח הזמנים)
- בנוסף, תוכלו גם לצלם צילום מסך של המשחק באמצעות כלי המקליט.
- אתה יכול גם לקצץ את סרטון המשחק שצולם לאחר ההקלטה.
עבור ApowerREC:
- הפעל את הכלי ApowerREC במחשב / המחשב הנייד של Windows.
- עבור אל כלים> אפשרויות> הגדר את האפשרויות הנדרשות כמו איכות שמע ווידאו, מקשי קיצור, תיקיית פלט וכו '.
- על מנת להקליט את המסך, פשוט הפעל את אחד ממצבי ההקלטה כמו 'אזור'.
- לאחר מכן, גרור את השיער הצולב לאורך אזור הלכידה על המסך> שחרר את העכבר.
- לאחר מכן לחץ על 'REC' כדי להתחיל בהקלטה.
- כמו כן, הקפד להפעיל את הקלטת השמע עבור מוזיקת הרקע של המשחק.
יש הרבה כלי הקלטה אחרים הזמינים גם כדי להקליט את המשחק PS4 שתוכלו לגלות בקלות באופן מקוון. רוב הכלים יעבדו כמו קסם.
זהו זה, חבר'ה. אנו מקווים שמצאת מדריך זה שימושי. אל תהסס לבקש בתגובה למטה לשאילתות נוספות.
Subodh אוהב לכתוב תוכן בין אם זה קשור לטכנולוגיה או אחר. אחרי שכתב בבלוג הטכנולוגי במשך שנה, הוא מתלהב מכך. הוא אוהב לשחק משחקים ולהאזין למוזיקה. מלבד הבלוגים, הוא ממכר למחשבי המשחקים למחשבים ולדלפות הסמארטפונים.



