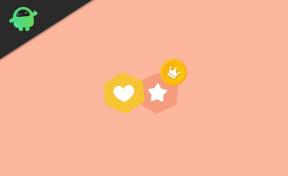כיצד להגדיר ולהשתמש ב- Miracast ב- Windows 10?
מדריך שימושי אחר / / August 04, 2021
פרסומות
שימוש או שיתוף של תוכן מסך מתצוגה כזו או אחרת מכונה screencasting. Miracast היא טכנולוגיה או שאתה יכול לומר מערכת המאפשרת למשתמשים לשתף אלחוטי תוכן מסך למסכים אחרים או למקרן הכולל סרטונים, אפליקציות, תמונות וכו '. עם זאת, תזדקק לחיבור Wi-Fi כדי לשתף את המסך באופן אלחוטי, כדאי שתדע גם כיצד להגדיר ולהשתמש ב- Miracast ב- Windows 10. אם גם אתה מעוניין בכך, עיין במדריך קל זה.
בהתאם לרשת ה- Wi-Fi, Miracast הקים חיבור ישיר בין מכשיר לתצוגה שעובד כמו עמית לעמית, ויוצר בסופו של דבר רשת Wi-Fi משלה. לכן, אם יש לך מערכת Windows 10, תהליך ההתקנה ושימוש ב- screencast הם מאוד קלים. כזכור, Miracast שולבה בעבר בגרסת Windows 8.1. כעת, Windows 10 כולל אפשרות למסך פרויקט לחיבור אלחוטי למסכים מרובים.
תוכן עניינים
-
1 כיצד להגדיר ולהשתמש ב- Miracast ב- Windows 10?
- 1.1 בדוק את התמיכה של Miracast במחשב שלך
- 1.2 התקן את מנהלי ההתקנים האחרונים של Miracast
- 1.3 צעדים להפעלת מסך Windows 10 באופן אלחוטי לטלוויזיה
כיצד להגדיר ולהשתמש ב- Miracast ב- Windows 10?
לפני שתגדיר את ה- Miracast ב- Windows 10 שלך, עליך לבדוק את דף התמיכה של Miracast באופן מקוון ולקבל את מנהלי ההתקנים העדכניים ביותר של Miracast עבור המחשב האישי שלך. זה ישפר גם את שידור המסך האלחוטי והקישוריות. דבר נוסף שצריך להזכיר כי תצטרך לבדוק אם המחשב הנייד שלך תומך ב- Miracast או לא.

פרסומות
בדוק את התמיכה של Miracast במחשב שלך
- ללחוץ Windows + R. מקשים כדי לפתוח את לָרוּץ תיבת דיאלוג.
- עכשיו, הקלד dxdiag ופגע להיכנס לפתוח את כלי האבחון של DirectX.
- לאחר שהחלון ייפתח, פשוט לחץ על שמור את כל המידע אוֹפְּצִיָה.
- לאחר מכן בחר או בחר מיקום שבו ברצונך לשמור את dxdiag.txt קוֹבֶץ. בחר את שולחן עבודה מיקום לנוחיותך.
- לאחר שנשמר, פתח את dxdiag.txt קובץ באמצעות אפליקציית פנקס רשימות.
- גלול מטה לתחתית קובץ הטקסט ותראה את מצב Miracast בין אם הוא נתמך ובין אם לאו.
- אם לא נתמך, בצע את השיטות הבאות.
קרא גם:כיצד לחבר מחשב נייד לטלוויזיה חכמה ללא כבל כלשהו
התקן את מנהלי ההתקנים האחרונים של Miracast
מיותר לציין שתדרוש ממנהל ההתקן האחרון של Miracast במחשב שלך להפעיל את הקרנת מסך Miracast האלחוטית בצורה חלקה. אם המחשב האישי שלך אינו תומך ב- Miracast, תוכל להשתמש במשדר USB Actiontec ScreenBeam. סוג זה של דונגל USB יכול להפעיל בקלות את מצב התצוגה האלחוטית במכשירי Windows 8.1 / 10 שאינם נתמכים.
כעת, גם אם המחשב שלך תומך ב- Miracast, תידרש להתקין את מנהל ההתקן האחרון של Miracast במחשב / המחשב הנייד שלך. בינתיים, אם אתה רוצה לעדכן את מנהל ההתקן האלחוטי של אינטל, פשוט התקן את כלי השירות לעדכון מנהל ההתקן של אינטל.
- הורד את כלי השירות לעדכון מנהל ההתקן של אינטל במחשב האישי שלך.
- הפעל את .exe הקובץ והתקן את הכלי.
- לאחר ההתקנה, הפעל את הכלי> לחץ על התחל סריקה כפתור לסרוק אחר מנהלי התקנים זמינים.
- זה יעדכן אוטומטית את מנהל ההתקן האלחוטי של אינטל.
ראוי גם להזכיר שאם התצוגה המשנית בה רוצים לשתף את המסך אפילו לא תומכת ב- Miracast אז תצטרכו לקנות מתאם Miracast לטלוויזיה. הוא יתחבר לאחד מיציאות ה- HDMI של הטלוויזיה שלך ותוכל ללהק את המסך באופן אלחוטי.
צעדים להפעלת מסך Windows 10 באופן אלחוטי לטלוויזיה
- קודם כל, חבר את מתאם ה- Miracast ליציאת ה- HDMI של הטלוויזיה שלך.
- כעת בחר את ערוץ HDMI נכון משלט הטלוויזיה שלך.
- לאחר מכן לחץ על Windows 10 תפריט התחלה במחשב האישי שלך.
- לחץ על הגדרות > עבור אל מכשירים.
- מ ה Bluetooth והתקנים אחרים לחץ על הוסף Bluetooth או מכשיר אחר.
- המחשב האישי שלך יתחיל לחפש התקני Bluetooth זמינים.
- ואז תופיע רשימה של אפשרויות מכשיר. פשוט בחר תצוגה או תחנת עגינה אלחוטית.
- אם אתה כבר מחובר למתאם Miracast, המחשב יתחיל להקרין את התצוגה לטלוויזיה שלך לאחר בחירת תצוגה אלחוטית או תחנת עגינה.
- תהנה!
זהו זה, חבר'ה. אנו מקווים שמדריך זה עזר לך. לשאלות נוספות, אל תהסס לשאול בתגובה למטה.
פרסומות
Subodh אוהב לכתוב תוכן בין אם זה קשור לטכנולוגיה או אחר. אחרי שכתב בבלוג הטכנולוגי במשך שנה, הוא מתלהב מכך. הוא אוהב לשחק משחקים ולהאזין למוזיקה. מלבד הבלוגים, הוא ממכר למחשבי המשחקים למחשבים ולדלפות הסמארטפונים.