כיצד להשתמש במתאר המסמכים ב- Google Docs
מדריך שימושי אחר / / August 04, 2021
פרסומות
גלילה בקובץ מסמך קטן היא קלה. מצד שני, אם המסמך באמת גדול עם הרבה עמודים, המעבר דרכו יהיה קצת קשה. אם אתה יוצר או מציג טיוטה ב- Google Doc, יש לך כלי שימושי שנקרא מתאר מסמך. באמצעות זה תוכלו לחצות בקלות דרך קובץ מסמכים ענק ללא כל בלבול.
אתה יכול פשוט למצוא את דרכך לכל קטע בקובץ הדוק. במדריך זה אראה לכם כיצד להשתמש בכלי זה. זה זמין בכל הפלטפורמות כמו גרסת Android, iOS ו- PC של Google Docs. ראשית, עליך להפעיל את מתאר המסמך ואז תוכל להוסיף את המתאר למסמך שלך.

תוכן העניינים
-
1 מתאר מסמכים ב- Google Docs
- 1.1 כיצד להפעיל מתאר מסמכים?
- 1.2 למשתמשי Android ו- iOS / iPadOS,
- 1.3 הגדרת מתאר מסמכים ב- Google Docs
מתאר מסמכים ב- Google Docs
תן לי להסביר כמה תהליך המתאר פשוט. עליכם לציין חלק מסוים במסמך ככותרת. ניתן לפרק את כל הטקסט לכותרות שונות. המתאר (הכותרת שציינת) יופיע בצד שמאל של המסמך.
פרסומות
זה יעזור לך לפרק את כל פיסת המסמך. אתה יכול פשוט ללחוץ על המתאר בצד שמאל שייקח אותך לחלק המסוים של הטקסט מתחת לכותרת זו בטקסט הראשי שהוגש.
כיצד להפעיל מתאר מסמכים?
- פתח את המסמך ב- Doc שעבורו ברצונך להגדיר מתווה לניווט [אתה יכול אפילו ליצור אחד חדש]
- בשורת התפריטים לחץ על נוף > ואז בחר הצג מתאר מסמכים

- אתה יכול גם להשתמש בקיצור הדרך Ctrl + Alt + A. אוֹ Ctrl + Alt + H כדי לאפשר מתאר מסמך עבור כל קובץ טקסט
השיטה לעיל נועדה למשתמשי מחשב.
למשתמשי Android ו- iOS / iPadOS,
- פתח את קובץ Google Doc
- בפינה הימנית העליונה הקש על כפתור שלוש הנקודות לפתיחת תפריט
- ואז בחר מתאר מסמך
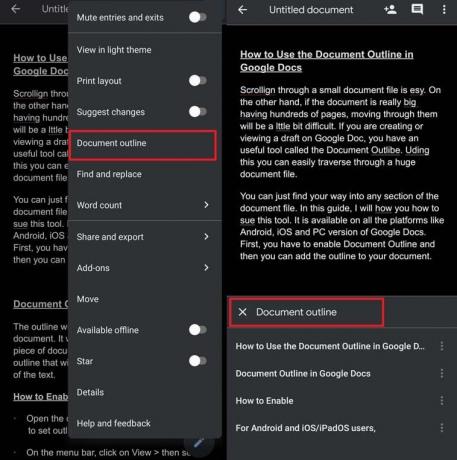
- עבור משתמשים ניידים, מתווה המסמך יופיע בתחתית המסך
הגדרת מתאר מסמכים ב- Google Docs
זה לא מדע רקטות. עלינו ליצור כותרת שתופיע בחלונית המתאר. אתה יכול פשוט להגדיר כותרת ולהפוך אותה למודגשת או נטויה. כפי שאתה עושה, כותרת זו תופיע בחלונית המתאר. כאשר תלחץ על המתאר, הסמן יעבור לתחילת הפסקה שמתחילה תחת מתאר / כותרת.

כדי לסגור את המתאר פשוט לחץ על סמל החץ האחורי שאתה רואה ממש מעל המתאר. ב- Android או iOS פשוט הקש על שדה הטקסט של המסמך כדי לסגור את תצוגת המתאר. יש גם סמל X בלוח המתאר של המסמך בתחתית התצוגה. כדי לסגור את קטע המתאר תוכלו ללחוץ גם על ה- X הזה.
פרסומות
לכן, כדי להקל על הניווט במסמך הטקסט שלך ב- Google Docs וכדי שהוא ייראה מאורגן נסה להשתמש במתווה המסמך.
מאמרים קשורים
- תקן בדיקת איות של Google Docs לא עובדת איך ל
- כיצד לתקן: שמירה אוטומטית של Google Docs לא עובדת
- כיצד להשתמש בצ'אט העורך ב- Google Docs
- Google Docs לא מוריד: כיצד לתקן



