כיצד להסיר שמע מווידאו ב- Windows ו- Mac
מדריך שימושי אחר / / August 04, 2021
פרסומות
סרטונים הם מקור מידע מדהים, הן חזותי והן שמע. עם זאת, בתרחישים מסוימים, שמע אינו נחוץ לצורך ההסבר. מורים רבים. מדריכים ומגישים מתמודדים לעתים קרובות עם הדילמה הזו כיצד להסיר שמע מווידאו במחשב Windows ו- Mac שלהם. עם כלים מתקדמים רבים, תהליך זה קל יותר מתמיד.
משתמשים יכולים להסיר אודיו על ידי הקמת השתקת הרמקול תוך הצגת הסרטון. אך בתרחישים רבים גם זה לא יעבוד, ולכן הדרך הטובה ביותר להסיר שמע מכל סרטון היא לערוך את הסרטון כדי לבטל את קבצי האודיו.
יתכן שתרצה לערוך קובץ וידאו, ואתה לא רוצה את האודיו הנוכחי. לכן, ברצונך להסיר את האודיו. באפשרותך להסיר את האודיו ביישום עורך הווידאו במכשירי Mac ו- Windows שלך. או שישנן שיטות אחרות בהן נדון במאמר זה כמו שימוש בשירות מקוון או שימוש ב- VLC, למשל.
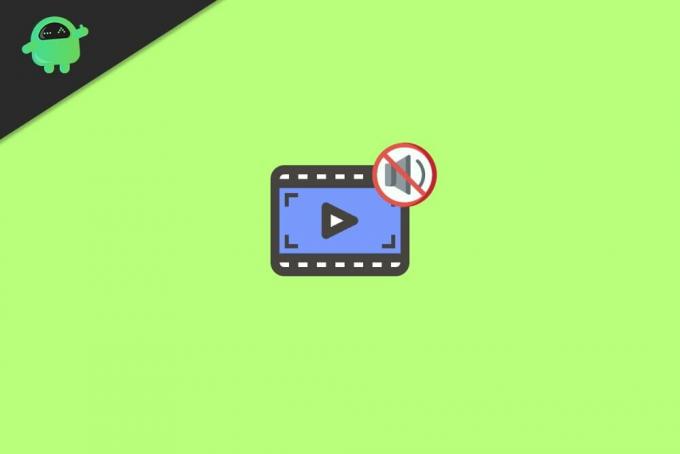
פרסומות
תוכן העניינים
-
1 כיצד להסיר שמע מווידאו ב- Windows ו- Mac
- 1.1 שיטה 1: שימוש בשירות מקוון להסרת שמע מסרטון
- 1.2 שיטה 2: שימוש ב- VLC
- 2 סיכום
כיצד להסיר שמע מווידאו ב- Windows ו- Mac
להלן כמה שיטות בהן תוכלו להשתמש כדי להסיר שמע מ- Vidoe; שיטות אלה יעבדו גם ב- Windows וגם ב- Mac PC. בשיטות מסוימות משתמשים באפליקציות צד שלישי אחרות כגון נגן המדיה "VLC".
לפני שתעקוב אחר השיטה למטה, יש דרך מהירה שתוכל להשתיק את האודיו מהסרטונים שלך. אם הסרטון שאתה מנגן נמצא ב- Youtube, תוכל להשתיק את הכרטיסייה בזמן השמעת האודיו. כמו כן, אתה יכול להשתיק את הרמקול תוך כדי הפעלת הווידאו מהאחסון המקומי שלך. זה יחסוך לך זמן ושרת את המטרה.
שיטה 1: שימוש בשירות מקוון להסרת שמע מסרטון
זוהי השיטה הקלה ביותר להסיר את האודיו מקובץ וידאו הן ב- Windows והן ב- Mac Device. ראשית, יהיה עליך לפתוח את דפדפן אינטרנט של ההעדפות שלך, עבור Mac, דפדפן האינטרנט Safari ועבור משתמשי Windows Chrome או Microsoft Edge.
עכשיו בקר ב מסיר שמעדף אינטרנט של כלי, ושם לחץ על העלה סרטון לַחְצָן. עם זאת, המגבלה כאן היא 500MB, קובץ וידאו גדול מזה לא יעלה.
פרסומות

לאחר שהעלאת את הווידאו, מסיר האודיו יסיר את האודיו מהווידאו באופן אוטומטי. לאחר סיום תהליך זה, א קישור להורדה יופיע על המסך.
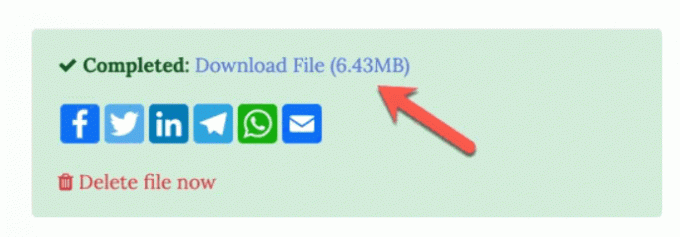
לחץ על זה כדי להוריד את הווידאו שאין בו אודיו. או אם אינך רוצה את קובץ הווידאו לחץ על האפשרות מחק קובץ כעת.
שיטה 2: שימוש ב- VLC
VLC הוא בדרך כלל יישום נגן וידיאו שיכול להפעיל כל קודק של קבצי וידאו ושמע, לא רק שיש לו כמה תכונות חזקות שבהן אתה יכול להשתמש כדי להסיר את האודיו מווידאו.
כמו כן, היישום זמין הן עבור התקני Mac והן עבור Windows, השלבים עשויים להשתנות מעט, אך ההליך זהה. ראשית, תצטרך להוריד ולהתקין VLC במכשיר Windows או Mac שלך.
פרסומות
לאחר מכן בצע את השלבים המוזכרים להלן עבור Windows ו- Mac להסרת האודיו מהווידאו.
ב- Windows
פתח את VLC ב- Windows שלך מאשר בתפריט העליון לחץ על ה- כְּלֵי תִקְשׁוֹרֶת אפשרות, מהתפריט בחר את אפשרות המרה / שמירה. לחלופין, אתה יכול ללחוץ על Ctrl + R. מקשים במקלדת.
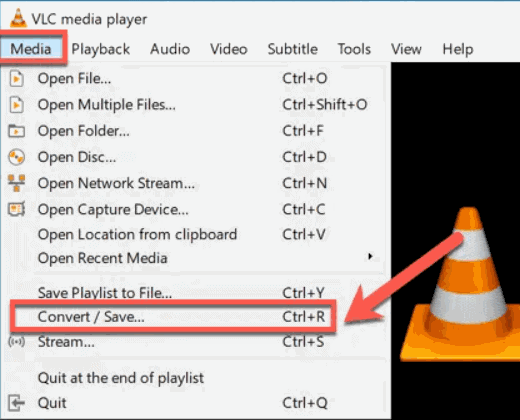
ה פתח מדיה חלון יהיה מהיר על המסך שלך, שם עבור אל קוֹבֶץ ולאחר מכן לחץ על הלחצן לְהוֹסִיף כפתור, הוסף את הווידאו ממנו תרצה להסיר את השמע. לאחר מכן לחץ על המר / שמור כפתור למטה.

עכשיו, אתה תהיה בחלון המר, שם תחת הגדרות קטגוריה לצד פּרוֹפִיל הקלק על ה הגדרות סמל שנראה גם כמו מפתח ברגים.
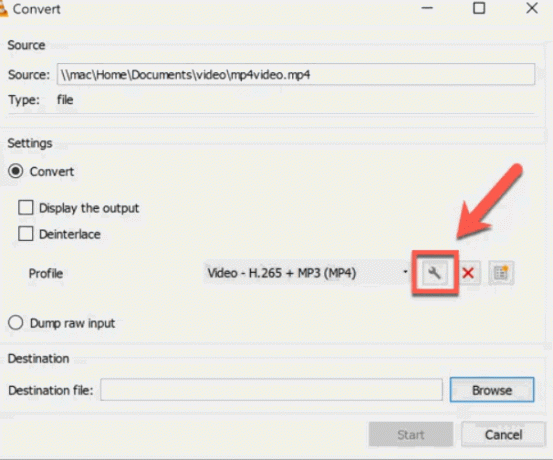
לאחר שלחצת על סמל ההגדרות, חלון מהדורת הפרופיל ייפתח, כאן עבור אל אודיו קודק ובטל את הסימון של שֶׁמַע לחץ ולחץ על להציל לַחְצָן.
לבסוף, בחר את היעד עבור קובץ הווידיאו המוצא ולחץ על ה- הַתחָלָה כפתור ליצירת קובץ הווידיאו ללא שמע.
ב- Mac
פתח את VLC במכשיר ה- Mac שלך, ואז בלוח התפריט העליון לחץ על ה- קוֹבֶץ אפשרות ובחר להמיר / להזרים אוֹפְּצִיָה.

בהנחיה לחץ על פתח מדיה לחץ על הלחצן ובחר את קובץ הווידאו שממנו תרצה להסיר את השמע. אחרי זה, תחת גפרופיל hosen לחץ על התאמה אישית לַחְצָן.

כעת, בחלון הקופץ הבא עבור אל Codec שמע הכרטיסייה ושם הסר את הסימון שֶׁמַע אוֹפְּצִיָה. הקלק על ה להגיש מועמדות כדי להסיר את האודיו מהווידאו.
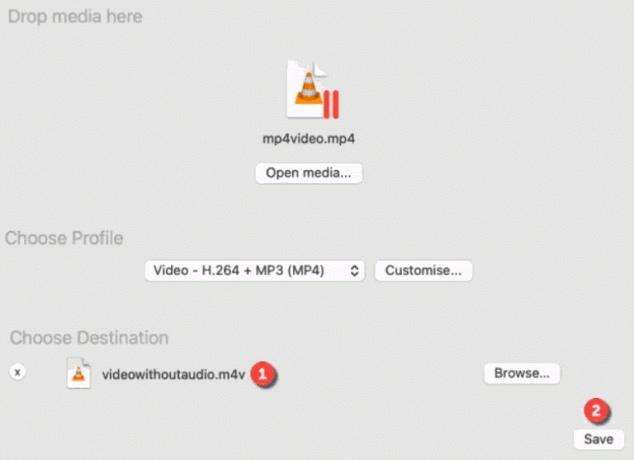
לבסוף, בחר בתיקיית היעד עבור פלט הווידאו. לאחר מכן לחץ על להציל כפתור ליצור את קובץ הווידיאו ללא שמע.
סיכום
כך תוכלו להסיר כל רכיב שמע בסרטונים שלכם. הדרך הטובה ביותר להסיר שמע היא בעצם עריכת הסרטון עצמו. אנו ממליצים לך להשתמש בכל עורך וידאו בחינם, עם זאת, גם VLC עובד בסדר, והוא ללא תשלום. אפשרויות הממיר המקוון בחינם הן גם אפשרות טובה, אך הן מוגבלות ולעתים קרובות מוסיפות סימן מים שיכול להפחית את מקוריות הסרטונים שלך.
בחירת העורכים:
- כיצד לתקן שקע שמע לא עובד במחשב נייד
- כיצד לתקן שירותי שמע שלא מגיבים ב- Windows 10
- תקן את ShadowPlay שלא מקליט את האודיו
- כיצד להכניס חתימה ב- Google Docs
- תבע את העסק שלך ב- Google לעסק שלי

![Samsung Galaxy A71 5G קושחת מניות [חזרה למלאי ROM]](/f/8f17fc8514fcc69afb5cc35ca4aa490b.jpg?width=288&height=384)

![כיצד להתקין ROM מלאי ב- Dexp BL250 [קושחה / ביטול לבנים]](/f/5e0c1035f4d17bed449529ecc95e04da.jpg?width=288&height=384)