כיצד לתקן שמירה לשגיאת אינטרנט ב- Adobe Photoshop
מדריך שימושי אחר / / August 04, 2021
פרסומות
שמור לתכונת האינטרנט ב- Adobe Photoshop אם תוספת נחמדה או הרחבה לשמירת התמונות שלך לצורך פרסום ברשתות החברתיות או באתר האינטרנט האישי שלך. התכונה לוקחת פחות מקום אחסון וזה אידיאלי לעבודה הקשורה לאינטרנט, אך בשל בעיות פרופיל רבות או שגיאה פנימית, אתה רואה נכון שמור לשגיאת אינטרנט בעת שמירת הקובץ ב- Adobe Photoshop. כך תוכל לתקן זאת.
פוטושופ הוא כלי מבריק שיכול לשמש לעריכת תמונות באופן מקצועי. בין שאר התחרויות ואלטרנטיבות אחרות (GIMP, למשל), נעשה שימוש נרחב באדובי פוטושופ רק בגלל הפופולריות והמשתמש הידידותי למשתמש. אם כי אם לא נעשה כראוי, אתה יכול לחוות כמה בעיות בכלי.
לא משנה כמה אתה מנוסה, אתה עלול למצוא נושא אחד לפחות. נושא אחד כזה שאנשים מסוימים מתמודדים איתו לאחרונה הוא לאחרונה שמור לאינטרנט נושא קשור. תכונה זו בעצם עוזרת לך לשמור תמונות כ- jpeg או jpg. אך בגלל בעיה זו, אינך יכול לשמור קבצים.
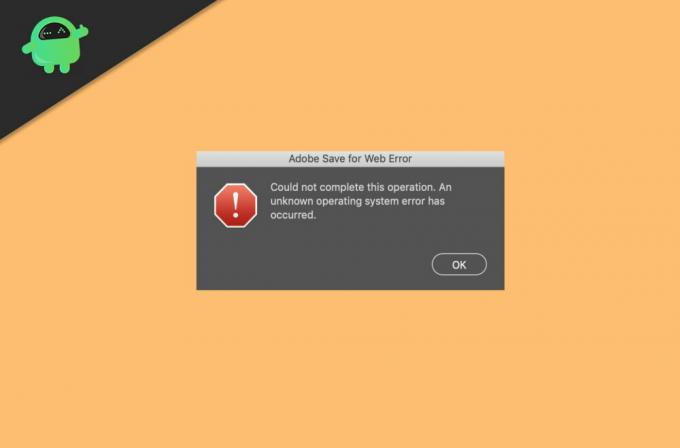
פרסומות
תוכן העניינים
-
1 כיצד לתקן שמירה לשגיאת אינטרנט ב- Adobe Photoshop
- 1.1 שיטה 1: בדוק גודל תמונה וגודל בד
- 1.2 שיטה 2: איפוס העדפות
- 1.3 שיטה 3: עדכן את אפליקציית Photoshop
- 1.4 שיטה 4: התקן מחדש את Adobe Photoshop
- 2 סיכום
כיצד לתקן שמירה לשגיאת אינטרנט ב- Adobe Photoshop
הנושא נפוץ מאוד וניתן לתקן באמצעות הפעלה מחדש פשוטה של התוכנית. אך במקרה וטקטיקה זו לא תעבוד, תוכל לבצע את השיטות הבאות כדי לתקן את הבעיה בעצמך.
כתב ויתור
GetDroidTips לא תהיה אחראית לאובדן של יצירה יצירתית כלשהי על ידי ביצוע מדריך זה. הקפד לשמור את העבודה שלך / קח גיבוי לפני שתעקוב אחר מדריך זה כדי למנוע אובדן פרויקט פוטושופ.
שיטה 1: בדוק גודל תמונה וגודל בד
שגיאה זו מתרחשת לעיתים קרובות כאשר אתה מנסה לייצא תמונות גדולות. בדוק את גודל התמונה שלך ואת גודל הבד ב- Adobe Photoshop כדי למנוע שגיאה זו.
פרסומות
- שגיאה זו מתרחשת כאשר גודל התמונה גדול מגודל הבד או להיפך.
- אז שנה את גודל הבד לגודל התמונה כדי לפתור בעיה זו.
- נסה להמיר את הגודל מסנטימטרים לפיקסלים ואז לשנות את גודל הבד אליו כדי להימנע משגיאה זו.
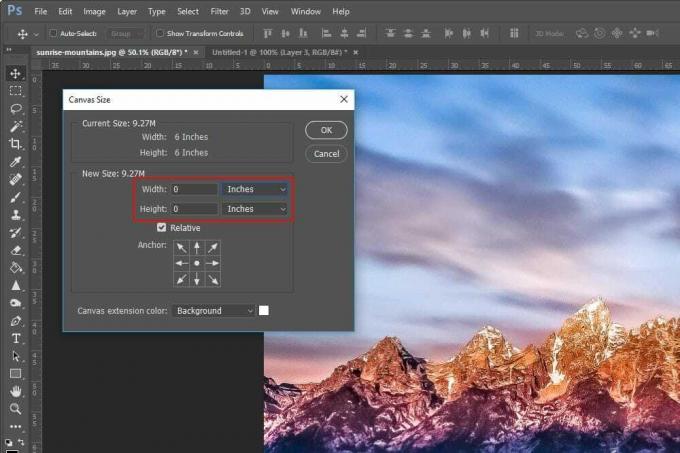
כעת לאחר שבדקתם זאת, נסו לייצא את התמונה שלכם מתכונת השמירה לאינטרנט. זה אמור לעבוד עכשיו בלי שום בעיה.
שיטה 2: איפוס העדפות
במקרה שניסית לשנות כמה העדפות ובלבלת את כולן, זה עלול לגרום לבעיה זו. אז אתה יכול גם לנסות לאפס את ההעדפות, שיעזרו להתגבר על בעיה זו.
כדי לאפס את ההעדפות ב- Adobe Photoshop:
- לחץ והחזק: Alt + Control + מקשי Shift בו זמנית בעת פתיחת פוטושופ.
- עכשיו זה יבקש ממך למחוק את ההעדפות.
- לחץ על בסדר והמתין להשלמתו.

זהו זה שאיפסת בהצלחה את ההעדפות ב- Adobe Photoshop. עכשיו נסה לייצא את התמונה ולראות אם אתה נתקל בבעיות כלשהן.
שיטה 3: עדכן את אפליקציית Photoshop
לפעמים נושא זה יכול לקרות גם כאשר אתה משתמש בגרסאות ישנות יותר של Photoshop. לכן נהיה חובה לעדכן את התוכנה שלך כדי למנוע באגים ולקבל את עדכוני האבטחה האחרונים.
לעדכון פוטושופ:
- פתח את אפליקציית CC במחשב האישי שלך.
- לחץ על עדכונים ותן לו לחפש את כל העדכונים הזמינים.
- כאשר אתה מוצא עדכונים זמינים עבור Photoshop, לחץ על התקן.
- תן לו להוריד ולהתקין את העדכון עבור המערכת שלך.
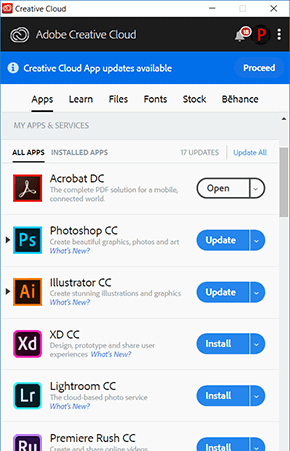
לאחר סיום התהליך, בדוק אם הבעיה איננה.
פרסומות
שיטה 4: התקן מחדש את Adobe Photoshop
כעת, אם שום דבר לא עובד אז, סוף סוף תוכלו לנסות להתקין מחדש את Adobe Photoshop. אך לפני שתעשה משהו, קח גיבוי של הפרויקטים שלך לכל מקרה.
להתקנה מחדש של Adobe Photoshop:
- לחץ על מקש Windows ו- R בו זמנית.
- כעת, הקלד בתיבת ההפעלה appwiz.cpl
- מצא את Adobe Photoshop ולחץ עליו באמצעות לחצן העכבר הימני.
- לחץ על הסר התקנה ופעל לפי ההוראות שעל המסך.
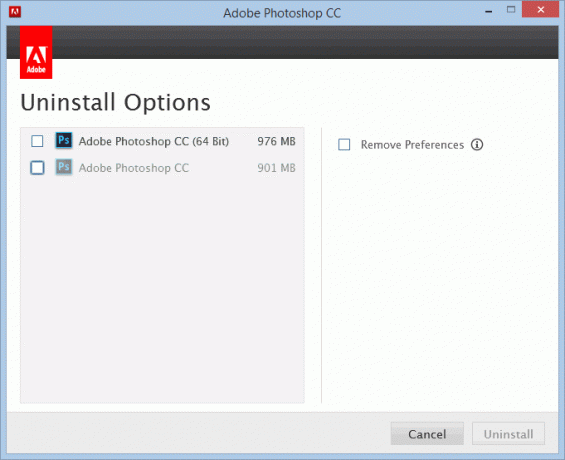
כעת, התקן את Photoshop שוב בדיוק כמו שעשית זאת בעבר ובדוק אם הבעיה נפתרה.
סיכום
אז כפי שאתה יכול לראות, הבעיה ניתנת לתיקון בקלות. אבל לפעמים, ייתכן שיש לך בעיה אחרת לגמרי. במקרה זה, צעדים אלה אינם יכולים לעזור לך לפתור את הבעיה. עליכם לבצע חיפוש במיוחד למקרה שלכם. אבל רוב האנשים שיש להם בעיה זו מצאו את הצעדים הנ"ל מועילים, כולל אותי ואינספור אחרים.
בחירת העורכים:
- כיצד להחזיר התראות מקוריות של Google Chrome ב- Windows 10
- כיצד לתקן את Adobe Photoshop Crashing במחשב האישי
- תיקון: Adobe Premiere לא מייצאת וידאו
- כיצד לתקן שגיאת תוספים חסרים של Adobe InDesign
- תיקון: Photoshop לא הצליח להשלים את בקשתך



