כיצד להקליד עם הקול שלך ב- Google Docs?
מדריך שימושי אחר / / August 04, 2021
פרסומות
אתה סופר? אולי כותב בלוג או עיתונאי. אם העבודה או התשוקה שלך דורשים ממך להקליד הרבה מילים מדי יום, אז שימוש בהקלדה קולית עם Google Docs יועיל לך. בימים מסוימים אתה עייף מכדי להקליד דבר, אך עומס העבודה דורש ממך להקדים עבודה גם במצבים אלה. אז אם אתה עייף ולא רוצה להקליד את כל המילים, אתה יכול להכתיב אותן ב- Google Docs. תכונת ההקלדה הקולית ב- Google Docs תיכנס למיקרופון שלך ועל סמך הקריינות שלך, וכל הקטע יוקלד.
זה בהחלט לא תכונה חדשה, והיא קיימת כבר שנים. אך עוד באותם ימים, דיוק המערכת לאתר את המילה הנכונה היה סביב 70%. עם זאת, בתקופה האחרונה חלו שיפורים מסיביים ברמת הדיוק, וכעת הוא יכול לזהות את מילותיכם בצורה מדויקת מבלי לדחות שגיאות רבות. אך תכונה זו בלעדית רק לגוגל. אז אתה יכול להשתמש בתכונה זו רק עם Google Docs. אז במאמר זה, אנו נדריך אותך לאורך כל התהליך של אופן השימוש בהקלדה קולית ב- Google Docs והקלד את מילותיך באמצעות פקודות בדפדפן שלך, במכשיר iOS, במכשיר אנדרואיד, במכשיר Mac ואפילו ב- Windows 10. אז בלי שום התלהמות נוספת, בואו ניכנס לזה.

תוכן העניינים
-
1 כיצד להקליד עם הקול שלך ב- Google Docs?
- 1.1 כיצד להקליד עם הקול שלך ב- Google Docs בדפדפן אינטרנט?
- 1.2 כיצד להקליד עם הקול שלך ב- Google Docs במכשיר אנדרואיד?
- 1.3 כיצד להקליד עם הקול שלך ב- Google Docs במכשיר iOS?
- 1.4 כיצד להקליד עם הקול שלך ב- Google Docs ב- Mac?
- 1.5 כיצד להקליד עם הקול שלך ב- Google Docs במערכת Windows 10?
כיצד להקליד עם הקול שלך ב- Google Docs?
השימוש בקולך להקלדת מסמכים ב- Google Docs פירושו שתשלים יותר מהעבודה שלך בזמן הרבה פחות. אז אם אתה מנסה לבצע הרבה עבודה בפרק זמן קצר, אז תכונה זו היא בשבילך. בנוסף, אם עבודת ההקלדה גובה מחיר מגופך ומפתחת תסמינים של פגיעות בגב, עייפות או כאב, הקלדה קולית נעשית עבורך. הקלדה קולית מעניקה לך את החופש לתת לאצבעותיך מנוחה להקליד מסמכים מעייפים ארוכים. אתה גם לא צריך להיות מודאג מכך שהקלדת קול מפספסת פיסוק. אתה יכול להכתיב מילים כמו "פסיק", "מקף", "מקף" או כל דבר דומה, והקלדה קולית תרים אותו ותכניס אותו למסמך שלך.
פרסומות
מלכתחילה תצטרך חשבון Google כדי לעבוד על מסמך ב- Google Docs. אז אם עדיין אין לך חשבון Google, צור חשבון לפני שתתחיל אפילו באחת מהשיטות המוזכרות להלן. עכשיו נתחיל מאופן השימוש בתכונה זו בדפדפן האינטרנט שלך.
כיצד להקליד עם הקול שלך ב- Google Docs בדפדפן אינטרנט?
ניתן להשתמש במספר דפדפנים לשיטה זו, אך דפדפן Chrome פועל ללא רבב עם Google Docs. אז אם אתה רוצה להשתמש בתכונה זו בדפדפן, Chrome הוא האפשרות הטובה ביותר שלך.
- פתח את הדפדפן ועבור לדף הבית של Google Docs על ידי לחיצה כאן.
- אם אתה לא מחובר לחשבון Google שלך בדפדפן, השתמש בכניסה שלך בכניסה.
- לחץ על "עבור אל Google Docs".

- ואז כל המסמכים שלך יופיעו. אתה יכול לבחור ליצור מסמך חדש או לפתוח מסמך ישן יותר.
- כאשר מסמך זה נפתח, לחץ על כלים בתפריט העליון.
- בחר "הקלדה קולית" מרשימת האפשרויות בתפריט הנפתח.

- הדפדפן שלך יבקש את רשותך לגשת למיקרופון שלך. לחץ על "אפשר".
- לחץ על סמל המיקרופון משמאל למסך וברגע שהוא הופך לאדום, התחל להכתיב.

פרסומות
כיצד להקליד עם הקול שלך ב- Google Docs במכשיר אנדרואיד?
אתה יכול להשתמש בתכונה זו גם במכשיר ה- Android שלך.
- יהיה עליך להתקין את מקלדת Google (GBoard) במכשיר ה- Android שלך כדי ששיטה זו תפעל. אתה יכול להתקין אותו מחנות Google Play כאן.
- התקן את יישום Google Docs והיכנס לחשבון Google שלך.
- צור מסמך חדש או פתח מסמך קיים עליו תרצה לעבוד.
- הקש על החלל שבו אתה בדרך כלל מקליד את הטקסט שלך. המקלדת שלך תופיע.
- תראה סמל מיקרופון קטן בפינה הימנית של מקלדת ה- Gboard. הקש עליו, ותראה הודעה על המסך שכותרתה "דבר עכשיו".
- עכשיו התחל לדבר, וכל מה שאתה מדבר ייצא כמילים במסמך Google שלך.
- כשתסיים עם הקריינות שלך, הקש שוב על כפתור המיקרופון וזה יפסיק את תכונת ההקלדה הקולית.
כיצד להקליד עם הקול שלך ב- Google Docs במכשיר iOS?
התהליך דומה גם בשימוש באייפון.
- יהיה עליך להתקין את מקלדת Google (GBoard) באייפון שלך. תוכל למצוא אותו ב- App Store.
- לאחר מכן התקן את יישום Google Docs והיכנס לחשבון Google שלך.
- צור מסמך חדש או פתח מסמך קיים עליו תרצה לעבוד.
- הקש על החלל שבו אתה בדרך כלל מקליד את הטקסט שלך. המקלדת שלך תופיע.
- תראה סמל מיקרופון קטן במקלדת ה- Gboard שלך. הקש עליו, ותראה הודעה על המסך שכותרתה "דבר עכשיו".
- עכשיו התחל לדבר, וכל מה שאתה מדבר ייצא כמילים במסמך Google שלך.
- כשתסיים עם הקריינות שלך, הקש שוב על כפתור המיקרופון וזה יפסיק את תכונת ההקלדה הקולית.
כיצד להקליד עם הקול שלך ב- Google Docs ב- Mac?
אם אתה משתמש בתכונה זו ב- Mac, תצטרך להשתמש בדפדפן Google Chrome.
- פתח את Chrome והזן "docs. חדש ”בשורת הכתובת.
- אם עדיין לא נכנסת לחשבון Google שלך בדפדפן, השתמש בכניסה שלך בכניסה שלך.
- לחץ על "עבור אל Google Docs".
- ואז כל המסמכים שלך יופיעו. אתה יכול לבחור ליצור מסמך חדש או לפתוח מסמך ישן יותר.
- כאשר מסמך זה נפתח, לחץ על כלים בתפריט העליון.
- בחר "הקלדה קולית" מרשימת האפשרויות בתפריט הנפתח.
- הדפדפן שלך יבקש את רשותך לגשת למיקרופון שלך. לחץ על "אפשר".
- לחץ על סמל המיקרופון משמאל למסך וברגע שהוא הופך לאדום, התחל להכתיב.
כיצד להקליד עם הקול שלך ב- Google Docs במערכת Windows 10?
אכן יש לך יישום Google Docs עבור Windows 10. אתה יכול להתקין יישום זה במערכת Windows 10 שלך ולהתחיל להשתמש בתכונת ההקלדה הקולית. אך לפני שתמשיך ליישום, עליך לבצע בדיקת מיקרופון במערכת Windows 10 שלך כדי לבדוק אם המיקרופון עובד כראוי או לא.
פרסומות
- לחץ לחיצה ממושכת על מקש Windows + X ובחר "הגדרות" ברשימת האפשרויות המופיעות.
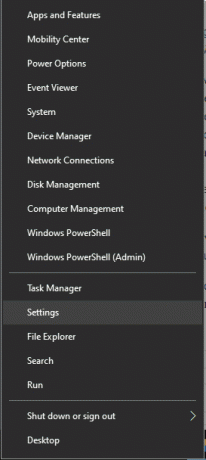
- לחץ על מערכת ואז לחץ על כרטיסיית הצליל משמאל.
- תחת קלט, תראה את המיקרופון שלך. ודא שהסרגל שמתחת לאפשרות "בדוק את המיקרופון שלך" משתנה בכל פעם שאתה אומר משהו במיקרופון שלך.

- כעת התקן את יישום Google Docs עבור Windows 10.
- פתח את היישום והיכנס לחשבון Google שלך.
- בחר ליצור מסמך חדש או לפתוח מסמך ישן במסמכי Google.
- לחץ על הכלים בתפריט העליון ובחר "הקלדת קול".
- הענק לגישה ליישום למיקרופון שלך ואז התחל להכתיב.
אתה עלול להתמודד עם בעיות מהירות אם אין לך חיבור לאינטרנט מהיר. חיבור לאינטרנט איטי פירושו שהמילים אולי לא יצאו במדויק. כמו כן, הקפד להיות ברור לגבי המילים שאתה מדבר. אם אינך מבטא את המילה כהלכה, הקלדה קולית של Google Docs אינה יכולה לעזור לך להקליד במדויק את המילה.
אז זה הכל על שימוש בהקלדה קולית במסמכי Google כדי להקליד מסמכים בכל מיני מכשירים. אם יש לך שאלות או שאילתות בנוגע למאמר זה, הגב למטה ונחזור אליך. כמו כן, הקפד לבדוק את המאמרים האחרים שלנו בנושא טיפים וטריקים לאייפון,טיפים וטריקים של Android, טיפים וטריקים למחשב, ועוד הרבה יותר למידע שימושי יותר.



