כיצד לתקן סרטוני YouTube מסך שחור
מכשירי סטרימינג / / August 04, 2021
פרסומות
בימים אלה YouTube הפך למקור הבידור העיקרי עבור רבים מאיתנו. בכל פעם שמישהו רוצה לצפות בקליפ האהוב עליו, ללמוד מתכון חדש או ללמוד מיומנות חדשה, הוא פשוט עובר ל- YouTube. אבל מה קורה כשלוחצים על סרטון יוטיוב, ואז במקום הסרטון, מסך שחור מקבל את פניכם?
שגיאות מסך שחור בסרטוני YouTube הן נושא שכיח שמשתמשים רבים מתלוננים עליו במשך זמן רב. זה יכול לקרות בגלל בעיות ברשת או בדפדפן. אם אתה מתמודד עם אותה שגיאה, אל תדאג. מאמר זה יציג בפניכם כמה פתרונות יעילים אשר יפתרו לכם בעיה זו תוך זמן קצר.

תוכן עניינים
- 1 מה גורם לבעיית המסך השחור בסרטוני יוטיוב?
-
2 פתרונות לתיקון נושא המסך השחור בסרטוני YouTube:
- 2.1 פתרון 1: בדוק את חיבור האינטרנט שלך:
- 2.2 פתרון 2: הפעל מחדש את הדפדפן או רענן את דף האינטרנט:
- 2.3 פתרון 3: יציאת חשבון YouTube שלך:
- 2.4 פתרון 4: עצור את האצת החומרה:
- 2.5 פתרון 5: השבת חוסמי מודעות ותוספי דפדפן:
- 2.6 פתרון 6: נקה את נתוני המטמון:
- 2.7 פתרון 7: עדכן את הדפדפן שלך:
- 2.8 פתרון 8: עבור לדפדפן אחר:
מה גורם לבעיית המסך השחור בסרטוני יוטיוב?
לפני שנעבור לפתרונות, בואו נדון בכמה סיבות שכיחות ביותר שמולידות את שגיאת הסרטונים ביוטיוב במסך השחור.
פרסומות
- חיבור לאינטרנט איטי: אם אתה משתמש ב- YouTube במהירות אינטרנט נמוכה, השגיאה עלולה להתרחש בגלל הרשת המקומית שלך.
- בעיות בדפדפן: אם הדפדפן שלך מיושן או שיש לו נתונים פגומים, הוא יכול ליצור את שגיאת המסך השחור של סרטוני YouTube.
- תוספים לחסימת מודעות: לפעמים חוסמי מודעות חוסמים את הסרטון, מה שמביא לשגיאת המסך השחור בסרטוני YouTube.
- הפרעה של הרחבות צד שלישי: במקרים מסוימים, סיומות הדפדפן של צד שלישי יכולות ליצור את שגיאת המסך השחור.
פתרונות לתיקון נושא המסך השחור בסרטוני YouTube:
כאן תמצא 8 דרכים לתקן את בעיית המסך השחור של YouTube בכל הסרטונים.
פתרון 1: בדוק את חיבור האינטרנט שלך:
חיבור אינטרנט חלש או איטי יכול למנוע מהדפדפן לטעון את הסרטון המלא של YouTube, ובסופו של דבר תראה רק מסך שחור. במקרים מסוימים, אתה יכול למצוא רק את השמע, אך שום דבר לא מוצג. לכן, הדבר הראשון שעליכם לעשות הוא לבדוק את חיבור האינטרנט שלכם.
עברו על כל התוכניות וכל שאר המכשירים המחוברים לאותה רשת ובדקו אם הם נתקלים גם בבעיה איטית כלשהי בחיבור לאינטרנט. אם אתה מוצא תוכנה כלשהי במחשב שלך שמאטה את הרשת, תוכל להשבית אותה. לבסוף, ודא שאתה מחובר לאינטרנט כראוי, ואין בעיות טכניות. לאחר שתסיים לבדוק את חיבור האינטרנט שלך, טען מחדש את סרטון YouTube שלך. בדוק אם המסך השחור עולה שוב.
פתרון 2: הפעל מחדש את הדפדפן או רענן את דף האינטרנט:
לפעמים תקלה זעירה בדפדפן שלך עלולה לגרום לבעיית המסך השחור בסרטוני YouTube. כדי לתקן את התקלה הזו, אתה יכול לרענן את דף האינטרנט. אתה צריך ללחוץ על לִטעוֹן מִחָדָשׁ סמל בדפדפן האינטרנט. אתה יכול גם ללחוץ F5 במקלדת כדי לרענן את דף הווידיאו.
במקרה שהמסך השחור עדיין שם, נסה להפעיל מחדש את הדפדפן. ראשית, סגור את דפדפן האינטרנט ואז הפעל אותו מחדש. אם השגיאה עדיין קיימת גם לאחר רענון הדפדפן, עבור למטה לפיתרון הבא.
פרסומות
פתרון 3: יציאת חשבון YouTube שלך:
כפי שמתברר, אתה יכול להימנע מבעיית המסך השחור של סרטוני YouTube על ידי יציאה מחשבון YouTube שלך (גוגל). כדי לצאת מחשבון YouTube שלך, בצע את השלבים הבאים.
- בחר את חֶשְׁבּוֹן סמל בפינה השמאלית העליונה של דף YouTube שלך.

- עכשיו אתה יכול לבחור את "התנתקאפשרות.
- לאחר הכניסה בהצלחה, נסה להפעיל שוב את סרטון YouTube.
אם אתה נתקל במסך השחור בעת ניסיון להפעיל את הסרטון, עבור לפתרון הבא.
פתרון 4: עצור את האצת החומרה:
האצת חומרה מסייעת למחשב שלך על ידי מתן משימות מסוימות ל- GPU במקום ל- CPU, מה שמביא לשיפור ביצועים חזותיים. למרבה הצער, האצת חומרה יכולה ליצור כמה בעיות כמו שגיאת המסך השחור בסרטוני YouTube. לכן, אם הפעלת בעבר האצת חומרה בדפדפן שלך, עליך להשבית אותו כעת כדי לעצור את השגיאה.
בצע את השלבים של דפדפן Google Chrome:
- בחר ב- Menu כפתור בפינה השמאלית העליונה של המסך.
- לִפְתוֹחַ הגדרות.
- לאחר מכן בחר את הצג הגדרות מתקדמות אפשרות מלמטה.

- תחת מערכת סעיף, השבת את השתמש בהאצת חומרה כשניתן אוֹפְּצִיָה.
- כעת, הפעל מחדש את הדפדפן ובדוק את המסך השחור.
בצע את השלבים של דפדפן Firefox:
- בחר את תַפרִיט כפתור בפינה השמאלית העליונה של המסך.
- בחר אפשרויות.
- בחר את מִתקַדֵם אוֹפְּצִיָה.
- כעת עליך לבטל את הסימון של התיבה לצד השתמש בהאצת חומרה כשניתן.
- לאחר מכן, הפעל מחדש את הדפדפן ובדוק אם תוכל למצוא את המסך השחור שוב.
פתרון 5: השבת חוסמי מודעות ותוספי דפדפן:
חלק מהמשתמשים אוהבים להשתמש בחוסמי מודעות כדי להתרחק מפרסומות מעצבנות. אך חוסמי מודעות אלה או סיומות דפדפן אחרות יכולים להפריע לתפקודי הדפדפן שלך כמו נושא המסך השחור. לכן, אנו ממליצים שתשבית את סיומות הדפדפן בכדי לפתור בעיה זו. אם אינך יודע כיצד להשבית את התוספים, בצע את השלבים הבאים.
פרסומות
לדפדפן Google Chrome:
- ראשית, הקלד כרום: // הרחבות בשורת הכתובת ואז לחץ להיכנס.
- ליד התוסף לחוסם מודעות, בטל את הסימון בתיבה מופעל והשבית את חוסם המודעות.
- נסה להפעיל את סרטון YouTube.
- אם שגיאת המסך השחור נמשכת, התחל להשבית סיומות אחרות עד שתמצא את התוסף הבעייתי.
לדפדפן פיירפוקס:
- בחר ב- Menu כפתור בפינה הימנית העליונה.
- הקלק על ה תוספות ופתח את מנהל תוספים

- בכרטיסייה מנהל התוספות בחר את חלונית הרחבות או ערכות נושא.
- כעת לחץ על התוסף שברצונך להשבית.
- אתה יכול ללחוץ על התוסף לחסימת מודעות ואז לבחור בסמל השבת כדי להשבית אותו.
- בחר אתחל עכשיו (אם אתה מוצא אותו בהודעה המוקפצת).
- כעת תוכלו להפעיל סרטון YouTube ולראות אם המסך השחור עולה שוב.
- אתה יכול גם לחזור על ההליך לעיל עבור כל ההרחבות האחרות אחת אחת. עשה את דרכך במורד הרחבות ובדוק איזו סיומת גורמת לצרות.
פתרון 6: נקה את נתוני המטמון:
לפעמים נתוני המטמון של הדפדפן נערמים ומתחילים לגרום לבעיות שונות. הם יכולים להפריע להגדרות הדפדפן שלך. לכן, הם עלולים לגרום לשגיאת המסך השחור ב- YouTube. כדי לפתור את בעיית המסך השחור, עליך לנקות את נתוני המטמון בדפדפן שלך.
הערה: מחיקת נתוני מטמון תנקה את כל היסטוריית הגלישה, הסיסמאות וההגדרות הקודמות מהדפדפן.
בצע את השלבים של דפדפן Firefox:
- עבור אל פרטיות ואבטחה הכרטיסייה.
- אתר את עוגיות ונתוני אתרים הכרטיסייה.

- בחר את נקה נתונים אוֹפְּצִיָה.
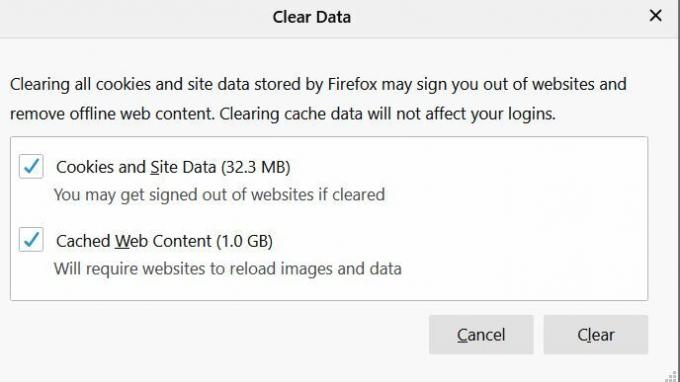
- אתה יכול לבחור לבטל את הסימון של עוגיות ונתוני אתרים.
- כעת לחץ על תוכן אינטרנט במטמון.
- לבסוף, לחץ על ברור לַחְצָן.
בצע את השלבים של דפדפן Google Chrome:
- לחץ על ה- Menu אפשרות בפינה השמאלית העליונה של המסך.
- בחר את כלי נוסף אוֹפְּצִיָה.
- בחר את נקה נתוני גלישה אוֹפְּצִיָה.

- עכשיו בחר טווח זמן בחלק העליון. אנו מציעים לך לבחור כל הזמן.
- הקלק על ה היסטוריית גלישה, עוגיות ונתוני אתרים אחרים, ו תמונות וקבצים שנשמרו במטמון.
- בחר את נקה נתונים אפשרות למחוק הכל.
נסה להפעיל סרטון YouTube ולראות אם אתה יכול למצוא את נושא המסך השחור הפעם.
פתרון 7: עדכן את הדפדפן שלך:
סיבה שכיחה נוספת לשגיאת המסך השחור היא דפדפן מיושן. גרסאות הדפדפן הישנות יותר משתמשות בתוסף Adobe Flash Player, שאינו תואם ל- YouTube יותר. לכן, גרסת דפדפן ישנה יותר יכולה לגרום לשגיאת המסך השחור. כדי למנוע את השגיאה, אנו ממליצים שתעדכן את הדפדפן שלך לגרסה האחרונה.
ראשית, הסר את התקנת הדפדפן מהמחשב שלך. לאחר מכן, היכנס לאתר הרשמי של הדפדפן שלך וחפש את הגרסה האחרונה שלו. לאחר מכן, הורד את הדפדפן והתקן אותו במחשב שלך. לאחר עדכון הדפדפן שלך, כנראה ששגיאת המסך השחור לעולם לא תחזור שוב.
פתרון 8: עבור לדפדפן אחר:
אם אף אחד מהפתרונות הנ"ל לא נכנס לשימושך, עליך לשנות את הדפדפן שלך. ייתכן שהדפדפן שלך אינו מסוגל להפעיל סרטוני YouTube עקב תצורה קודמת, סיומות דפדפן או הגדרות אחרות. במקרה זה, עליך לנסות דפדפן חדש. נסה להפעיל סרטון YouTube בדפדפן אחר ובדוק אם נתקלת שוב בשגיאת המסך השחור.
יוטיוב היא הפלטפורמה המהימנה ביותר לשיתוף וידאו באינטרנט. הוא מספק חינוך, בידור כמו גם הזדמנויות להרוויח למשתמשים בו. וזה יכול להיות מאוד מתסכל להיתקל בשגיאת המסך השחור של סרטוני YouTube בזמן הפעלת סרטון.
כדי להקל על הדאגות שלנו, הגענו עם כמה פתרונות שימושיים עם הדרכה שלב אחר שלב. פשוט עשה את דרכך למטה לפיתרון וראה איזה מהם מתאים לך. אנו מקווים שתצליח לפתור את נושא המסך השחור ותתחיל ליהנות מסרטוני YouTube ללא כל הפרעה. אם יש לך שאלות או משוב כלשהו, אנא רשום את ההערה בתיבת ההערות שלמטה.



