כיצד לעקוף את נעילת ההפעלה של macOS ב- Macbook
מדריך מקוס / / August 04, 2021
פרסומות
ענקית קופרטינו אפל הציגה את אפליקציית 'מצא את מק שלי' למכשירי ה- Macbook שלה עם תכונת האבטחה של נעילת ההפעלה. כאשר האפשרות 'מצא את ה- Mac שלי' מופעלת על שלך מקבוק, זה בעצם מונע מה- Macbook שלך להתקין אפליקציות של צד שלישי או לנצל אותן על ידי גישה של צד שלישי. ראוי להזכיר גם שאפל כוללת ערכת שבבי אבטחה T2 עבור ה- Macbook (ים) התומכת בתכונת נעילת ההפעלה. כעת, אם במקרה, אתה נתקל באותו הדבר, תוכל לבדוק את המדריך לפתרון בעיות זה בנושא עקיפת נעילת ההפעלה של macOS ב- Macbook.
בכל פעם שמשתמש Mac ב- Macbook או במחשב Mac מזין מזהה וסיסמה שגויים של Apple, המכשיר המערכת מקבלת נעילת הפעלה באופן אוטומטי בעזרת שבב האבטחה T2 כדי להגן על המערכת שלך & נתונים. כעת, גם אם במקרה, תמחק את ה- Find My Mac שהופעל בו מבלי לחתום מחשבון iCloud, נעילת ההפעלה תישאר זהה.
כיצד לעקוף את נעילת ההפעלה של macOS ב- Macbook
לכן, בתרחיש זה, יש רק שתי דרכים לפתוח את נעילת ההפעלה בקלות. או שתצטרך להזין את המזהה והסיסמה הנכונים של Apple או שתצטרך מכלי Checkm8 לעקוף את נעילת ההפעלה ב- Macbook שלך.
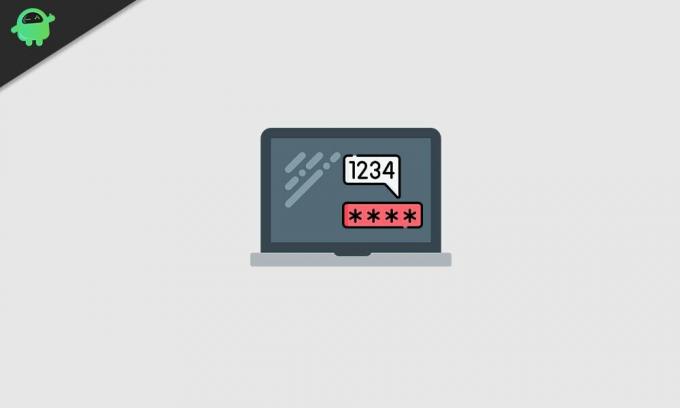
פרסומות
שימו לב:
1) Checkm8 עובד רק על ה- Macbook של 2018 ומעלה ובתוכו שבב אבטחה T2.
2) זו שיטה בתשלום מכיוון שהמפתחים באמת עובדים קשה לפתח פקודות איכותיות ושיטות עוקף שימושיות התומכות בכל דבר והכל. זה לא כמו איזו שיטה או כלי עוקף אחר שבו דברים מסוימים עובדים וחלק לא. אז אתה יכול לסמוך על זה בלי שום בעיות.
עכשיו, בואו נסתכל במהירות על השלבים הבאים.
- תדרוש Macbook עובד (מודל 2018 ומעלה) יחד עם דגם Macbook נעול.
- כבל נתונים תקין מסוג USB מסוג C ל- USB מסוג A התומך בפועל בהעברת נתונים במהירות או בסנכרון נתונים. [כבל נתונים סטנדרטי לא יכול לעבוד עבור כולם]
- לכן, חבר את ה- USB Type-C שלך ליציאת ה- USB Type-C של ה- Macbook שאינו עובד וחבר חלק אחר (USB Type-A) ל- Macbook העובד.
- עם זאת, אם אתה רוצה לחבר את שני ה- Macbooks החדשים יותר עם אותו כבל USB Type-C, תצטרך לקנות כבל נתונים עובד ועובד כהלכה. [כבל נתונים סטנדרטי לא יכול לעבוד עבור כולם]
- ב- Macbook העובד שלך, פתח דפדפן אינטרנט ועבור אל קישור זה להורדת תוכנת Checkm8 עבור ה- Mac שלך (עקיפת נעילת הפעלת Mac).
- לכן, לחיצה על כפתור 'הורדת תוכנה' תתחיל להוריד את הקובץ ב- Mac שלך.
- עבור לתיקיית ההורדות וגרור את קובץ ה- zip של Checkm8 על שולחן העבודה.
- לחץ פעמיים על קובץ ה- zip> לחץ על 'המשך'> בחר 'התקן'.
- אם תתבקש, הזן את סיסמת מחשב ה- Macbook שלך כדי לאפשר את ההתקנה.
- לאחר ההתקנה, לחץ על 'סגור'.
- לחץ על 'Launchpad' ממעגן שולחן העבודה של Macbook.
- גלול מעל ולחץ על תוכנת 'Checkm8' שתעזור לך לעקוף את נעילת ההפעלה של מק.
- עכשיו תצטרך להזין את ה- Macbook הנעול שלך למצב DFU על ידי לחיצה ארוכה על Ctrl מקש + מקש אפשרויות + לחצן הפעלה + מקש Shift ימני יחד למשך 8-10 שניות ואז שחרר את כל המקשים מקשים.
- לאחר שהמסך השחור, אתה מניח שה- Mac שלך נמצא כעת במצב DFU. לכן, אם הכבלים אינם מחוברים ל- Mac העובד, פשוט עשו זאת כעת.
- לאחר החיבור, תקבל הודעה ב- Mac העובד שלך כי 'לא יכול להשתמש באביזר Thunderbolt'. אין צורך להיבהל מזה.
- תראה גלובוס מסתובב ושדה קלט טקסט ב- Mac שאינו עובד מעל מסך שחור מלא. כעת תצטרך להזין את ה- Mac שאינו עובד למצב DFU שוב על ידי ביצוע אותו תהליך שהזכרנו בעבר.
- לאחר מכן, תוכנת Checkm8 ב- Mac העובדת שלך תראה שהמכשיר מזוהה כראוי.
- ואז ההפעלה הנעולה שלך Macbook / Macbook Pro תתחיל את פריצת הכלואים וכעת, תוכנת Checkm8 מוכנה להתחיל בתהליך העוקף.
- הקפד להשלים את תהליך התשלום. [נדרש]
- לאחר ביצוע התשלום, לחץ על כפתור 'התחל' בתוכנת Checkm8 אשר פועלת ב- Macbook העובד שלך.
- המתן לכמה רגעים ותקבל הודעה מוצלחת לפיה 'המכשיר שלך עבר עקיפה בהצלחה'. הקפד לא לנתק או לכבות את המכשיר במהלך התהליך.
- כעת יופיע חלון קופץ חדש שכדי להשלים את התהליך, תצטרך לבצע כמה צעדים שיוזכרו להלן: [אל תכבה את ה- Mac על ידי ביצוע אתחול קשה מחדש]
- לחץ על לחצן ההפעלה במקלדת macOS והמתין עד שה- Mac יתחיל למצב שחזור האינטרנט.
- הזן את סיסמת ה- Wi-Fi שלך. [השתמש בנקודה חמה ניידת לתהליך חיבור קל]> לחץ על שדה קלט הטקסט כדי לבחור שלך נקודה חמה לאינטרנט אלחוטי> המתן עד שסיום ההתקדמות יסתיים בסביבות 20-30 דקות, תלוי באינטרנט שלך מְהִירוּת.
- כעת, ה- Mac שלך יאתחל מחדש למערכת> בחר 'שפה' ולחץ על סמל 'הבא'.
- תפריט השחזור של macOS יופיע כעת ותבחין כי אין נעילת הפעלה יותר.
- אז בחר 'התקן מחדש את MacOS' מההחלמה> לחץ על 'המשך'> לחץ שוב על 'המשך' כדי לאשר> הסכמה לתנאים ולהגבלות.
- בחר באחסון הדיסק שבו ברצונך להתקין את ה- macOS החדש> לחץ על 'התקן'. [וודא שה- Macbook שלך מחובר לטעינה]
- לבסוף, לחץ שוב על 'התקן' והמתין עד לסיום ההתקנה החדשה של MacOS.
- לאחר סיום התקנת ה- MacOS, תוכלו להשלים את ההתקנה הראשונית, להתחבר / להיכנס למזהה Apple, ליצור חשבון מחשב ולהתחיל להשתמש במכשיר ה- MacOS שלכם כרגיל.
- תהנה!
זהו זה, חבר'ה. עכשיו עקפת בהצלחה את ה- Macbook שלך מנעילת ההפעלה. אל תהסס לבקש בתגובה למטה לקבלת שאילתות נוספות.

![כיצד להתקין ROM מלאי ב- Realme 5 Pro RMX1971 [קובץ פלאש קושחה]](/f/256abf2acec41bf2d6d7de8c470cb8ff.jpg?width=288&height=384)

