כיצד לתקן אם סוללת המחשב הנייד מתרוקנת לאחר הכיבוי
פתרון בעיות במחשב / / August 04, 2021
פרסומות
מחשבים ניידים הם המכשיר השימושי ביותר בעולם של ימינו כאשר הכל סובב סביב שינויים והמצאות דיגיטליות. עבור אנשים רבים, לעתים רחוקות ישנם ימים בהם הם לא משתמשים במחשבים הניידים שלהם. לאחר השימוש במחשב נייד, כל הזמן מתרחשות בעיות פתירות שונות. בעיה אחת כזו שעומדת לדון בה היום היא "סוללת מחשב נייד מתרוקנת לאחר כיבוי".
תוכן עניינים
-
1 כיצד לתקן אם סוללת המחשב הנייד מתרוקנת לאחר הכיבוי
- 1.1 תיקון 1: בדוק את מצב הסוללה שלך:
- 1.2 תיקון 2: הפעל את מצב הכיבוי העמוק:
- 1.3 תיקון 3: כבה את המחשב הנייד שלך באמצעות שורת הפקודה:
- 1.4 תיקון 4: השבת את מצב המתנה המחובר:
- 1.5 תיקון 5: השבת את תכונת ההפעלה המהירה:
- 1.6 תיקון 6: התקן את מנהל ההתקן הישן של אינטל:
- 1.7 תיקון 7: שדרג את ה- BIOS:
כיצד לתקן אם סוללת המחשב הנייד מתרוקנת לאחר הכיבוי
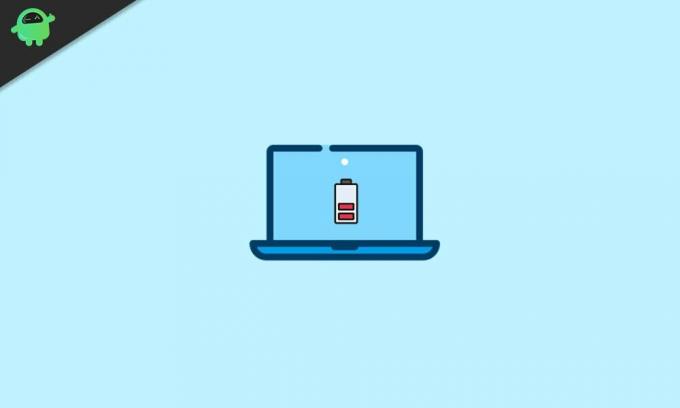
הסוללה הניידת מתרוקנת לאחר כיבוי היא נושא נפוץ. משתמשים אמרו כי גם כאשר הם מכבים את המחשבים הניידים שלהם הסוללה הולכת ומתרוקנת. היו מקרים שהסוללה התרוקנה לחלוטין ל -0% בזמן שהמחשב היה כבוי. כמו כן, נושא זה אינו מוגבל למותג מקומי או חדש, אך על פי הדיווחים הוא שם לב גם במחשבים ניידים מתקדמים ונחשבים. כדי להיפטר מבעיה זו, בצע את התיקונים המפורטים להלן:
תיקון 1: בדוק את מצב הסוללה שלך:
לכל הסוללה של כל מחשב נייד יש מחזור חיים מוגדר, ולאחר מספר טעינות ושימוש ממושך, הוא בסופו של דבר נותן גיבוי מינימלי ונקז לחלוטין ובמהירות. מצבה הבריאותי המידרדר של הסוללה עשוי להיות סיבה לניקוזו לאחר כיבוי.
פרסומות
כעת לתיקון הבעיה, מומלץ להחליף את הסוללה של המחשב הנייד בסוללה חדשה. אבל לפני כן, אתה צריך לבדוק את מצב הסוללה שלך. על כך,
- פתח את ה שורת פקודה
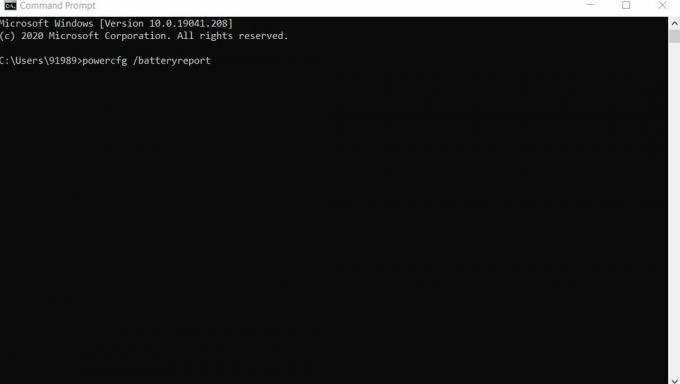
- כעת הקלד את הפקודה הבאה,
“Powercfg / battery report” ואז לחץ אנטר.
פקודה זו תשמור את דוח הסוללה שלך (בצורה של קובץ HTML) בספריית החשבונות של המשתמש. קרא את הדוח וחפש את הסעיפים הבאים, שימוש בסוללה, היסטוריית קיבולת סוללה, היסטוריית שימוש, שימוש אחרון והערכת חיי סוללה.
תיקון 2: הפעל את מצב הכיבוי העמוק:
לתיקון הסוללה שמתרוקנת לאחר כיבוי, שקול להפעיל את מצב הכיבוי העמוק. על כך,
אחרי שהמחשב הנייד שלך נכבה, לחץ על לחצן ההפעלה והחזק אותו למשך 15 שניות. זה יפעיל את מצב הכיבוי העמוק במחשב הנייד שאחריו הוא יפסיק לרוקן את הסוללה.
פרסומות
בהתחשב בכך כתיקון זמני תצטרך לבצע את אותה פעולה לאחר שתכבה את המחשב הנייד שלך בכל פעם.
תיקון 3: כבה את המחשב הנייד באמצעות שורת הפקודה:
כיבוי המחשב באמצעות שורת הפקודה יכול לתקן באופן זמני את הבעיה "ניקוז המחשב הנייד לאחר כיבוי". עם זאת, תצטרך להשתמש באותה שיטה בכל פעם שאתה סוגר את המחשב הנייד שלך.
- פתח את ה חלון שורת פקודה.

- כעת הקלד את הפקודה הבאה ו לחץ אנטר.
כיבוי / ים
- זה יכבה את המערכת שלך לחלוטין וגם יעצור את תהליך ניקוז הסוללה.
אתה יכול ליצור קיצור דרך לשולחן העבודה לשימוש בשיטה זו בכל פעם. על כך,
פרסומות
- ראשית, לחץ באמצעות לחצן העכבר הימני בכל מקום במסך הריק של שולחן העבודה שלך.

- עכשיו לחץ על חָדָשׁ ואז בחר קיצור.
- בחלון הקופץ הבא הקלד כיבוי / ים בתיבה הריקה ואז לחץ על הַבָּא.
- כעת הזן שם לקיצור הדרך החדש שברצונך ליצור ואז עקוב אחר ההוראות שעל המסך.
לאחר יצירת קיצור הדרך בהצלחה במקום לפתוח את שורת הפקודה בכל פעם, תוכל להשתמש בה במהירות בזמן כיבוי המערכת.
תיקון 4: השבת את מצב המתנה המחובר:
השבתת מצב המתנה המחוברת תעזור לך להיפטר מהבעיה "הסוללה מתרוקנת בזמן שהמחשב הנייד נכבה" לצמיתות. עם זאת, זכור כי השבתת מצב המתנה המחובר תשבית את תכונת השינה לצמיתות. לצורך השבתת מצב המתנה המחובר,
הערה: השימוש בתיקון זה מחייב את המשתמש לערוך את הרישום. עריכת רישום היא עניין מסוכן, וצעד שגוי אחד יכול להשפיע לרעה על המערכת שלך. לפיכך היזהר בכל צעד. כמו כן, הקפד ליצור נקודת שחזור מערכת לפני שתמשיך.
- עבור לסרגל החיפוש של Windows, סוּג "רגדיט" ולחץ על עורך רישום אוֹפְּצִיָה.
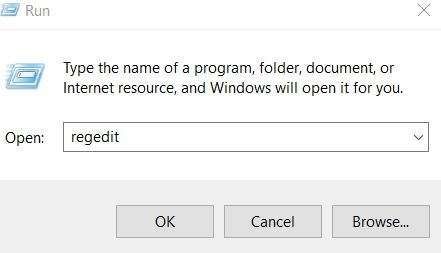
- נווט לחלונית השמאלית ועבור למפתח הבא,
HKEY_LOCAL_MACHINE \ SYSTEM \ CurrentControlSet \ Control \ Power
- בחלונית הימנית, אתר ולחץ פעמיים CsEnabled.
- כעת הגדר את הערך המספרי למטה נתוני הערך כ- 0 ואז לחץ על בסדר כדי לשמור את השינויים.
- לאחר שתסיים, הפעל מחדש את המערכת שלך וכעת היא תפתור את ניקוז הסוללה לאחר בעיית הכיבוי לחלוטין.
תיקון 5: השבת את תכונת ההפעלה המהירה:
השבתת תכונת ההפעלה המהירה תתקן את הבעיה "ניקוז המחשב הנייד לאחר כיבוי". עם זאת, לאחר השימוש בתיקון זה, המחשב עשוי לאתחל לאט מהרגיל. על כך,
- בסרגל החיפוש של Windows, הקלד ופתח את הגדרות צריכת חשמל ושינה.

- בתפריט החלונית הימנית, גלול מטה ובחר הגדרות צריכת חשמל נוספות אוֹפְּצִיָה.
- בחלונית השמאלית של חלון אפשרויות צריכת החשמל, בחר באפשרות בחר מה עושה כפתור ההפעלה.
- כאן תוכלו לבחור שנה הגדרות שאינן זמינות כרגע אוֹפְּצִיָה.
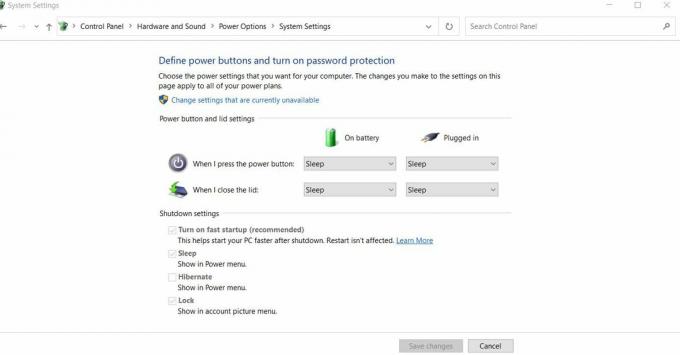
- כאן, עליך להשבית את האפשרות הפעל הפעלה מהירה (מומלץ).
- לבסוף, לחץ על שמור שינויים לַחְצָן.
תיקון 6: התקן את מנהל ההתקן הישן של אינטל:
סוגיית "סוללת המחשב הנייד מתרוקנת לאחר כיבוי" יכולה להיגרם גם בגלל בעיית מנהל התקן מיושנת או מושחתת או בעיקר על ידי ממשק הניהול של אינטל. לפיכך, מומלץ להסיר את הגרסה הנוכחית ולאחר מכן להתקין את הגרסה הישנה מחדש.
אתה יכול לבצע תיקון זה על ידי,
בקר באתר שלך באופן ידני אתר היצרן של המחשב הנייד והתקן את מנהל ההתקן הנדרש.
או השתמש ייעודי כלי צד שלישי. שקול גם לעדכן את כל מנהלי ההתקנים העיקריים של המערכת שלך.
תיקון 7: שדרג את ה- BIOS:
במקרה שאף אחד מהתיקונים שהוזכרו לעיל לא עבד בשבילך, אנו ממליצים לך לשדרג את הגדרת ה- BIOS. הבעיה "הסוללה הניידת מתרוקנת לאחר כיבוי" עשויה להימצא בהגדרת ה- BIOS שלך.
תיקון זה עבד עבור הרבה משתמשים; עם זאת, עדכון ה- BIOS שלך הוא תהליך מתקדם מאוד ולעיתים עלול להיות מסוכן עבור המערכת שלך. לפיכך, אנו ממליצים לך לאבטח את הקבצים והדיסקים החשובים שלך ולבדוק במדריך המחשב הנייד שלך הוראות מפורטות לעדכון ה- BIOS.
סוללת ניקוז בכל מכשיר אלקטרוני הנטען היא תופעה טבעית שתוכננה לקרות. בזמן שאתה משתמש בכל מכשיר הניתן לחיוב, הוא ישתמש בסוללה המאוחסנת, וזה יפחית אוטומטית את אחוז הסוללה. גם כאשר אינך משתמש במחשב הנייד שלך אך המסך פועל, הוא עדיין מתרוקן מהסוללה.
עם זאת, ניקוז הסוללה גם לאחר כיבוי אינו מה שחייב לקרות באופן טבעי. זו הסיבה שאם במקרה אתה נתקל בבעיה דומה כל כך, נסה את התיקונים שהוזכרו לעיל. נסה קודם את הראשון ואם זה לא עובד בשבילך, אז רק להמשיך הלאה. אנו מקווים שתמצא את כל המידע והתיקונים המוזכרים במאמר זה כמועילים ורלוונטיים.


![הורד והתקן את AOSP Android 10 עבור Casper VIA G3 [GSI Treble]](/f/3ebaa48e358c6c16435d3fcae8feb1a2.jpg?width=288&height=384)
