תיקון: קוד השגיאה של Windows Update 0x8007371b
פתרון בעיות במחשב / / August 04, 2021
פרסומות
בדרך כלל, קוד השגיאה 0x8007371b של Windows Update מתרחש בזמן שהמשתמש מנסה לעדכן את מערכת ההפעלה. כתוצאה מכך העדכון נכשל. Windows Update הוא משהו שאנו זקוקים לעיתים קרובות יותר מכיוון שלעדכון יש הרבה תיקונים ותיקוני אבטחה.
כל המשתמשים אוהבים את Windows כי היא ידידותית למשתמש, ומיקרוסופט מספקת עדכונים שוטפים. בגלל עדכונים שוטפים, משתמשים מקבלים תכונות ותיקונים חדשים. זה נהדר, אבל כמובן, בכל פעם, זה לא עובד טוב, ואתה עלול בסופו של דבר לקבל קוד שגיאה בעדכון.
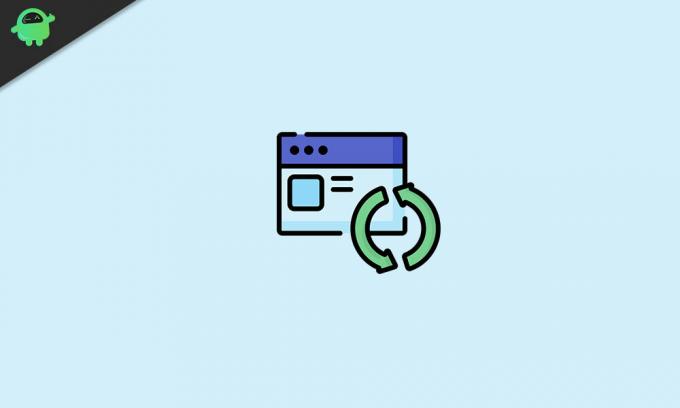
תוכן עניינים
-
1 קוד שגיאה של Windows Update 0x8007371b
- 1.1 שיטה 1: השתמש בפותר הבעיות של עדכון החלון
- 1.2 שיטה 2: הפעל סריקות תמונת פריסה ושירות
- 1.3 שיטה 4: סרוק קבצי מערכת
- 1.4 שיטה 5: נקה את תיקיית המטמון של Windows Update
- 1.5 שיטה 6: השבת או הסר את התקנת תוכנת האנטי-וירוס
- 1.6 שיטה 7: פנה לשירות הלקוחות של windows
- 1.7 שיטה 8: השתמש בכלי התיקון של צד שלישי
- 2 סיכום
קוד שגיאה של Windows Update 0x8007371b
אם לא נצליח לעדכן בגלל שגיאה זו, אנו עלולים להחמיץ עדכונים חשובים. על ידי ביצוע המדריך שלנו, תוכל לפתור שגיאה זו ולעדכן את חלונותיך ללא בעיות.
פרסומות
שיטה 1: השתמש בפותר הבעיות של עדכון החלון
ל- Windows יש כלי פתרון בעיות משלה שיעזור למשתמשים בבעיות עדכון. כלי זה עוזר לך לגלות שגיאות ותקלות בתהליך העדכון ולנסות לתקן אותן. בצע את הצעדים הבאים כדי להשתמש בפותר הבעיות.
פתח את תיבת החיפוש או את Cortana וחפש את המונח פתרון בעיות.

לחץ על האפשרות הראשונה מתוצאות החיפוש כדי לפתוח את הגדרות פתרון הבעיות.
שלישית, חפש את אפשרות פותר הבעיות הנוספת ולחץ עליה.
פרסומות

כעת תראה רשימה של כל הכלים לפתרון בעיות ועליך לבחור פותר הבעיות של Windows Update מהרשימה.
לבסוף, לחץ על הפעל את פותר הבעיות להפעלתו והמתן מספר דקות עד שייתן לך הוראות נוספות.
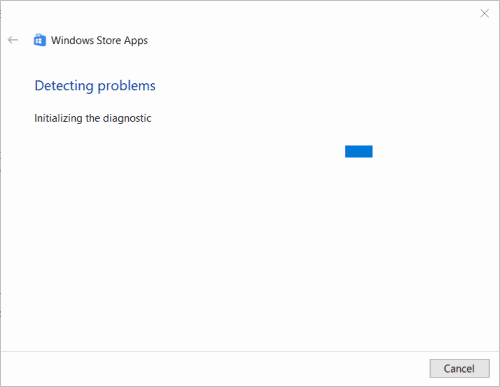
פרסומות
פעל לפי הוראות אלה כדי לפתור את השגיאה שלך.
שיטה 2: הפעל סריקות תמונת פריסה ושירות
בעזרת סריקת התמונה ושירות הפריסה תוכל לסרוק ולתקן בעיות פוטנציאליות בקבצי מערכת של Windows. מכיוון שקוד השגיאה בעדכון 0x8007371b קשור לעדכון מערכת, סריקה זו יכולה לתקן אותו.
כדי להריץ את תמונת הפריסה וסריקות השירות, ראשית כל, השתמש בקורטנה או בתיבת החיפוש כדי לחפש ולפתוח CMD.

לפני פתיחת CMD מתוצאת החיפוש, לחץ עליו לחיצה ימנית ובחר באפשרות הפעל כמנהל.
לאחר חלון שורת הפקודה פתוח, הזן את הפקודה הבאה ולחץ על Enter.
Dism / מקוון / ניקוי-תמונה / ScanHealth
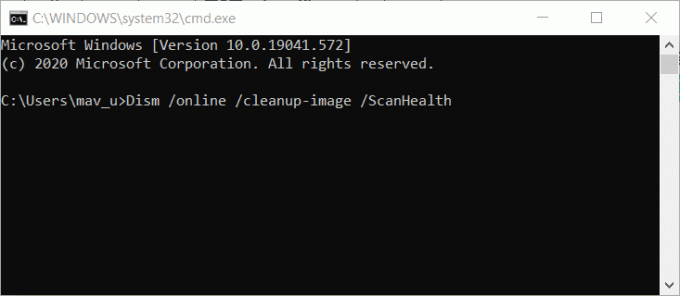
לאחר מכן, המתן לרגע והזן את הפקודה השנייה.
Dism / מקוון / ניקוי-תמונה / CheckHealth
לבסוף, הזן את הפקודה השלישית כדלקמן.
שים מקוון / ניקוי-תמונה / RestoreHealth
זה הכל. בדרך זו, תמונת הפריסה וסריקות השירות יפעלו ויתקנו את השגיאה שיש בקבצי המערכת, ותוכלו להוריד את העדכון ללא כל הפרעה.
שיטה 4: סרוק קבצי מערכת
כדי לסרוק את קבצי המערכת, פתח את שורת הפקודה באותו אופן כמו שעשינו בשיטה הקודמת.
לאחר מכן, הזן את הפקודה הבאה של בודק קבצי המערכת בחלון CMD.
sfc / scannow

הקש על Enter והמתן לסיום הסריקה. לאחר השלמת הסריקה המוצלחת, תופיע הודעה האומרת כי Windows Resource Protection תיקן קבצים פגומים.
הפעל מחדש את המחשב האישי או המחשב הנייד שלך ונסה לעדכן את חלונותיך כדי לראות אם הפתרון עובד.
שיטה 5: נקה את תיקיית המטמון של Windows Update
במהלך כל עדכון, המחשב שלך מאחסן כמה קבצי מטמון שיעזרו למעדכן. קבצים אלה הופכים את הטעינה למהירה יותר, אך לעיתים קבצים אלה נפגמים, ובשל כך היא מתחילה להטריד את העדכון.
מסיבה זו, אתה עלול להתמודד עם השגיאה וכדי לפתור אותה, עליך למחוק קבצים אלה. קבצים אלה אינם נחוצים, ולכן אין כל נזק במחיקתם.
כדי למחוק את קובץ המטמון, קודם כל, לחץ לחיצה ימנית על כפתור ההתחלה ובחר באפשרות הפעל.
לאחר מכן, הזן 'Services.msc' בחלון הפעלה ולחץ על אישור.
פעולה זו תפתח חלון חדש, כעת חפש את אפשרות שירות עדכוני החלונות ולחץ עליה באמצעות לחצן העכבר הימני - בחר עצור מהתפריט.

פתח את סייר הקבצים שלך על ידי לחיצה על Windows + e. הזן את הנתיב הבא בסרגל הנתיבים ולחץ על Enter.
% windir% \ SoftwareDistribution \ DataStore
כעת בחר את כל הקבצים בתיקיית היעד על ידי לחיצה על Ctrl + A ומחק אותם.
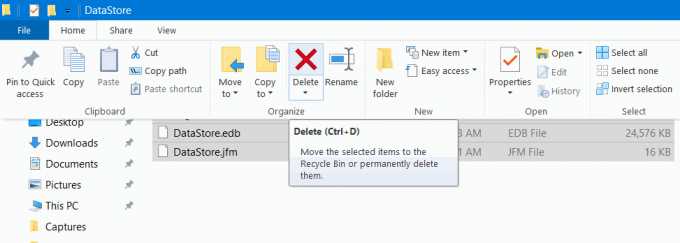
לבסוף, עבור לחלון השירותים והפעל את אפשרות שירות העדכונים של חלונות באותה דרך שכיבית בעבר. זה הכל; בעיית העדכון שלך לא תפריע לך כעת.
שיטה 6: השבת או הסר את התקנת תוכנת האנטי-וירוס
ראה, תוכנת האנטי-וירוס מתאימה למחשב האישי שלך, אך לפעמים היא מבלבלת דברים. אנטי-וירוס מוחק כמה קבצי עדכון נחוצים מכיוון שהוא רואה בהם איום.
מרבית תוכנת האנטי-וירוס מכירה את ההבדל בין קבצי וירוס לקבצי עדכון אך לעיתים קבצי עדכון נראים דומים לווירוסים, וכך האנטי-וירוס מוחק אותם. כדי לתקן זאת, עליך להשבית את תוכנת האנטי-וירוס שלך.
לאחר השבתתו נסה לעדכן את חלונותיך, ואם זה עדיין לא עובד, עליך להסיר את התקנת תוכנת האנטי-וירוס שלך.
אנו מציעים שתנסה תחילה שיטות אחרות מכיוון שהסבירות הגבוהה ביותר היא לפתור את הבעיה שלך, אך אם הן נכשלות, הסר את התקנת האנטי-וירוס שלך כדי לפתור את השגיאה. אתה יכול לבצע את הסרת ההתקנה לפי הגדרות, כמו גם תוכנת אנטי-וירוס מסוימת כוללת גם את ההתקנה.
שיטה 7: פנה לשירות הלקוחות של windows
זו הדרך היעילה ביותר, אך זו סוף סוף כי זה עלול לקחת קצת יותר מזמנך. אתה תמיד יכול להתחבר לעזרה ולתמיכה של Windows על ידי לחיצה על אפשרות העזרה בחלון ההגדרות שלך.
עם זאת, ייתכן שתצטרך לחכות לתגובתם. עליך להסביר להם את הבעיה שלך לחכות לתגובתם כדי לפתור את בעיית שגיאת העדכון שלך, כך שתוכל לנסות זאת גם.
שיטה 8: השתמש בכלי התיקון של צד שלישי
יש הרבה כלים לתקן שגיאות של Windows. כל שעליך לעשות הוא להוריד ולהתקין כל תוכנה שבחרת ולפתוח אותה. לאחר מכן, הפעל סריקה ותן לו לגלות את הבעיה. לבסוף, פשוט לחץ על התיקון ותן לו לבצע את העבודה.
סיכום
כל אלה הם הפתרונות האפשריים לבעיית קוד השגיאה 0x8007371b של Windows Update. אחד מאלה בוודאי יעבוד עבורך, אך אם אתה עדיין נתקל בשגיאה, אין שום דבר אחר שתוכל לעשות. עליך להתקין מחדש את Windows כדי לתקן את השגיאה. לא לשכוח, השתמש תמיד בכלי תיקון מהימן אם אתה הולך לפי השיטה האחרונה. אני מקווה שזה עונה על כל השאלות שלך ועוזר לך בנושא העדכון.
בחירת העורכים:
- כיצד להפעיל או להשבית את שיח אישור המחיקה ב- Windows 10?
- כיצד לאפס במפעל את ה- Chromebook שלך
- מהו דיסק השחזור של Windows 10 וכיצד ליצור אותו?
- כיצד להשתמש ב- KMSpico ולהוריד בבטחה
- כיצד zip כל קובץ וידאו ב- Windows 10 או Mac

