תיקון: שגיאת מידע לקונפיג 'שגויה במערכת Windows 10
פתרון בעיות של Windows מדריך לפתרון בעיות / / August 04, 2021
פרסומות
עובד במחשב Windows 10 שלך ופתאום מתקבל על ידי שגיאת BSOD באומרו מסך הודעה של מערכת תצורה רע. זוהי שגיאה נפוצה שמתמודדת עם מכונת Windows, והיא נגרמת עקב תצורה גרועה של אחד מקבצי המערכת במחשב האישי שלך. השגיאה מפריעה למשתמשים רבים מכיוון שהיא גורמת לכישלון של עבודה שלא נשמרה וגורמת לצרות רבות במחשב Workstation.
ברוב המקרים, שגיאת ה- BSOD מגיעה גם עם תיאור קטן שבו היא מראה את הסיבה לבעיה. היום נבדוק את הסיבות האפשריות מאחורי שגיאת מידע על מערכת תצורה רעה ב- Windows 10 ונתקן גם אותן. הנושא עשוי להיראות כמבהיל ומגיע, אך למעשה, הוא פשוט מאוד לטיפול.
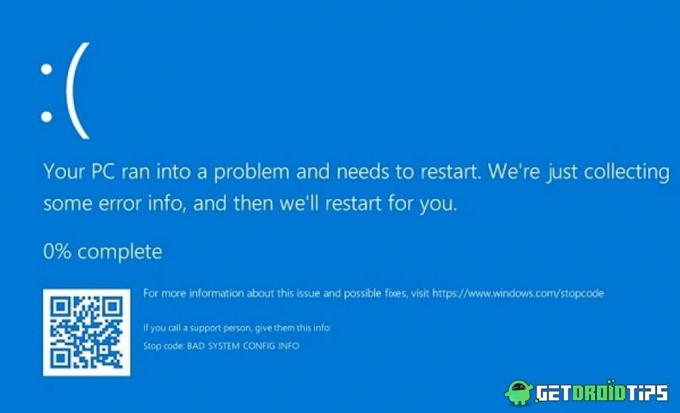
תוכן העניינים
-
1 תיקון: שגיאת מידע לקונפיג 'שגויה במערכת Windows 10
- 1.1 שיטה 1: הפעל מחדש את המחשב
- 1.2 שיטה 2: הפעל פקודות SFC ו- CHKDSK
- 1.3 שיטה 3: בדוק זיכרון RAM
- 1.4 שיטה 4: תיקון BCD
- 1.5 שיטה 5: תקן את הרישום של Windows
- 1.6 שיטה 6: תיקון רשומת MBR
- 1.7 שיטה 7: עדכן או התקן מחדש את מנהלי ההתקנים
- 1.8 שיטה 8: שחזור המערכת של Windows
- 1.9 שיטה 9: אפס את Windows 10
- 1.10 שיטה 10: בדיקת תצורת חומרה
- 1.11 שיטה 11: התקנת חלונות טריים
- 2 סיכום
תיקון: שגיאת מידע לקונפיג 'שגויה במערכת Windows 10
ברוב התרחישים, השגיאה BAD SYSTEM CONFIG INFO היא כשל זמני של חלק מרכיבי התוכנה והפעלה מחדש של המחשב שלך יכולה לתקן אותה באופן מיידי. עם זאת, בתרחישים מסוימים, הנושא ממשיך להופיע מחדש, שוב ושוב, תוך חשד למורכבות המצב. להלן שלבים לפתרון בעיות כדי למצוא ולתקן את הגורם לבעיה זו.
פרסומות
שיטה 1: הפעל מחדש את המחשב
הפעלה מחדש של המחשב או תחנת העבודה יכולה לפתור הרבה בעיות זמניות. מכיוון שמערכת גרועה, שגיאת Config Info היא שגיאה זמנית הנגרמת עקב תצורה גרועה של מנהלי התקנים או קריאת זיכרון RAM, וניתן לתקן זאת באמצעות אתחול מחדש או הפעלה מחדש פשוט. עם זאת כל הנתונים שלא נשמרו יאבדו אם תפעיל מחדש, אך נכון לעכשיו, אין לך אפשרות אחרת מלבד להפעיל מחדש את המחשב שלך בבת אחת.
שיטה 2: הפעל פקודות SFC ו- CHKDSK
אמנם זה נדיר מאוד, אך קריסת מערכת נגרמת עקב תצורה גרועה של קבצי המערכת. בתרחיש כזה, תוכלו להיעזר בכלי בדיקת קבצי מערכת מובנה (SFC) כדי לבדוק אם קיימת פגיעות. יחד עם זאת, CHKDSK הוא גם כלי חשוב לשימוש כדי לבדוק אם יש חריגות בכונן הקשיח או בכל ציוד היקפי מחובר אחר.
לחץ על סמל "Windows" והפעל את שורת הפקודה. הקפד להפעיל אותו כמצב מנהל.

הקלד את הפקודה sfc / scannow ולחץ על Enter.
פרסומות
sfc / scannow

פקודה זו אורכת בדרך כלל כ- 10-20 דקות והיא תמצא חריגות במערכת ותתקן אותן באופן אוטומטי.
לאחר השלמת הפקודה, הפעל שוב את שורת הפקודה כמו במצב עדין.
הקלד את הפקודה chkdsk ולחץ על Enter
פרסומות
chkdsk

פקודה זו תבדוק את רכיבי החומרה המחוברים שלך כדי למצוא בעיות הקשורות בזיכרון ותתקן אותן באופן אוטומטי.
שיטה 3: בדוק זיכרון RAM
זיכרון RAM הוא אחד המרכיבים החשובים להפעלת המחשב האישי שלך. כל חריגה בזיכרון RAM עלולה לגרום לשגיאת מידע על מערכת תצורה לא טובה ב- Windows 10 שלא תיפתר באמצעות אתחול מחדש של המכשיר. כדי לבדוק את מצב החומרה של ה- RAM, פעל לפי הפקודה למטה.
פתח את תיבת הדו-שיח הפעלה על ידי לחיצה על מקשי "Windows + R" והקלד "mdsched.exe" ולחץ על Enter.

תיבת דו-שיח חדשה תיפתח ותבקש להפעיל מחדש את המחשב האישי שלך. לחץ על כן והמתין שתוצאות יגיעו. במקרה שהיא מציגה בעיות כלשהן, המשמעות היא ש- RAM החומרה שלך אינו פונקציונלי יותר וזקוק להחלפה. אז דברו עם ספק המחשבים שלכם לקבלת מקלות RAM חדשים.
שיטה 4: תיקון BCD
אם קובץ BCD ב- Windows שלך פגום או פגום, זה עלול לגרום לשגיאת מידע על תצורת המערכת הלא טובה ב- Windows 10. אם קובץ זה ניזוק, הוא עשוי לסרב לתת הרשאה לגשת למצב בטוח שחשוב לפתור שגיאות BSOD כאלה. כדי לתקן BCD, בצע את הצעד להלן.
לחץ על סמל "Windows" והפעל את שורת הפקודה. הקפד להפעיל אותו כמצב מנהל.

הקלד את הפקודה bootrec / repairbcd ולחץ על Enter.
bootrec / repairbcd
המתן לפקודה שתתקן את קובץ ה- BCD. לאחר תיקון הקובץ, הפעל מחדש את המחשב ובדוק אם הוא פתר את הבעיה.
שיטה 5: תקן את הרישום של Windows
הרישום של Windows הוא חלק מייבוא של מערכת מסדי הנתונים של Windows המאחסנת פרטי תצורה חשובים עבור המחשב האישי שלך. מכיוון ששגיאת מידע על תצורת התצורה הרעה נגרמת עקב תצורה גרועה, סביר להניח שהיא תיווצר בגלל קבצי רישום גרועים של Windows.
לחץ על סמל "Windows" והפעל את שורת הפקודה. הקפד להפעיל אותו כמצב מנהל.
כעת הפעל את הפקודות שלמטה אחת אחת.
cd C: \ Windows \ System32 \ config. ren C: \ Windows \ System32 \ config \ DEFAULT DEFAULT.old. ren C: \ Windows \ System32 \ config \ SAM SAM.old. ren C: \ Windows \ System32 \ config \ SECURITY SECURITY.old. ren C: \ Windows \ System32 \ config \ SOFTWARE SOFTWARE.old. ren C: \ Windows \ System32 \ config \ SYSTEM SYSTEM.old
כעת, פקודות אלה ישמרו את קבצי התצורה הישנים בשם אחר. לא תצטרך אותם מאוחר יותר, כך שתוכל למחוק אותם גם. כעת הפעל את הפקודות שלמטה אחת אחת
העתק C: \ Windows \ System32 \ config \ RegBack \ DEFAULT C: \ Windows \ System32 \ config \ העתק C: \ Windows \ System32 \ config \ RegBack \ DEFAULT C: \ Windows \ System32 \ config \ העתק C: \ Windows \ System32 \ config \ RegBack \ SAM C: \ Windows \ System32 \ config \ העתק C: \ Windows \ System32 \ config \ RegBack \ SECURITY C: \ Windows \ System32 \ config \ העתק C: \ Windows \ System32 \ config \ RegBack \ SYSTEM C: \ Windows \ System32 \ config \ העתק C: \ Windows \ System32 \ config \ RegBack \ SOFTWARE C: \ Windows \ System32 \ config \
זה יגרום לכל ערכי הרישום לערכי ברירת מחדל, ומכאן זה יפתור את נושא ה- BSOD בקלות.
שיטה 6: תיקון רשומת MBR
מאגר אתחול מאסטר, הידוע גם בשם MBR, הוא גם האשם מאחורי שגיאות BSOD רבות, כולל שגיאת מידע על תצורת המערכת הלא טובה גם כן. MBR שומר תיעוד של מערכת ההפעלה הנוכחית שלך המותקנת במחשב האישי שלך. אם לאחרונה התקנת או התקנת מערכת הפעלה חדשה במחשב שלך כאתחול כפול, אז יש לתקן את רשומת MBR זו.
לחץ על סמל "Windows" והפעל את שורת הפקודה. הקפד להפעיל אותו כמצב מנהל.
הפעל את הפקודה bootrec / repairmbr ולחץ על Enter.
bootrec / repairmbr
לאחר השלמת הפקודה, הקלד את הפקודה bootrec / osscan ולחץ על Enter.
bootrec / osscan
פעולה זו תציג רשימה של כל מערכת ההפעלה המותקנת במחשב האישי שלך. לאחר הפעלת שתי הפקודות, הפעל מחדש את המחשב האישי.
שיטה 7: עדכן או התקן מחדש את מנהלי ההתקנים
לנהגים תפקיד חשוב בתפקוד תקין של המחשב האישי שלך. לדוגמא, אם מנהלי ההתקנים של המחשב האישי שלך אינם תפקודיים או פגומים, הדבר עלול לגרום לבעיות רבות, כולל מסך כחול של מערכת התצורה הרעה. כדי לפתור את הבעיות, הקפד לעדכן את כל מנהלי ההתקן שלך לגרסה האחרונה.
לחץ על סרגל החיפוש שנמצא בשורת המשימות.
חפש את מנהל ההתקנים ולחץ על האפשרות "מנהל התקנים" שמופיעה מעל תיבת החיפוש.
בחלון מנהל ההתקנים תראה את רשימת כל ההתקנים המחוברים למערכת - לחץ באמצעות לחצן העכבר הימני על מכשיר השמע שאת מנהלי ההתקנים שלו ברצונך לעדכן.
שיטה 8: שחזור המערכת של Windows
Windows שומר עותק של הגדרות המערכת כך שמשתמשים יוכלו לשחזר לנקודת תפקוד מסוימת כאשר הם זמינים.
עבור אל התחל> הפעלה
לחץ על כפתור "Shift" ולחץ על איפוס הפקודה.
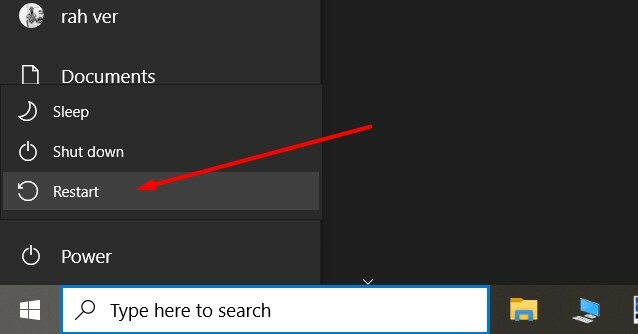
לאחר שהמחשב יופעל מחדש במצב בטוח, בחר "פתרון בעיות -> אפשרויות מתקדמות -> שחזור מערכת.
בחר בנקודת השחזור שזמינה לאחרונה ולחץ על שחזר. המתן עד שהמחשב ישלים את התהליך.
שיטה 9: אפס את Windows 10
בדיוק כמו שאתה יכול לאפס את הטלפון החכם שלך כדי לנקות את כל התקלות או הבעיות בתוכנה, באותה דרך שבה אתה יכול לאפס את Windows 10 מתקן גם את שגיאת ה- BSOD הזו.
עבור אל הגדרות Windows> עדכון ואבטחה.
כאן תוכל לעבור לכרטיסיית השחזור ולחפש אפשרות "אפס את המחשב הזה".

עקוב אחר ההוראות שעל המסך כדי לאפס את Windows 10. הקפד להפוך את האפשרות "שמור את הקבצים והנתונים שלי" כדי לשמור על הנתונים שלך.
שיטה 10: בדיקת תצורת חומרה
מכיוון שהודעת השגיאה אומרת שגיאת תצורה המציינת כי ייתכן שישנן בעיות בתצורת המערכת שעליך לבדוק בסופו של דבר. יכולות להיות בעיות בנוגע לכמה מרכיבים מכריעים במחשב שלך, כגון כונן קשיח, זיכרון RAM או ציוד היקפי אחר. אז פתח את ארון המעבד שלך ונסה לבדוק את החיבורים כהלכה.
פתק: אפילו אבק יכול לגרום לבעיות כאלה, לכן הקפד להסיר את כל חלקיקי האבק באמצעות מטלית אבק או שואב אבק.
שיטה 11: התקנת חלונות טריים
במקרה שאף אחת מהשיטות שלעיל לא עוזרת לך לתקן שגיאת מידע רעה בתצורת התצורה של מערכת Windows 10, ייתכן שיש בעיה רצינית בתיקיית System32. אז כדי לתקן את הבעיה כולה, עליך להתקין התקנה חדשה של התקנת Windows 10. פעולה זו תנקה את כל התוכנות או החבילות של צד שלישי העלולות לגרום לבעיה זו.
סיכום
שגיאת מידע על תצורת מערכת לקויה ב- Windows 10 היא שגיאה נפוצה העומדת בפני משתמשים רבים, לכן אל תיבהל אם אתה מתמודד עם אותו דבר. עם זאת, התמודדות מתמשכת עם שגיאות כאלה עלולה לגרום למוצר רע ולבזבוז של נתונים חשובים שלא נשמרו. אז בצע את השיטות האלה לעיל כדי לתקן את זה. ובמקרה שאף אחד מהם לא עובד, אתה יכול לנסות להתקין מחדש גרסת Windows חדשה במחשב שלך.
בחירת העורכים:
- תיקון: קוד שגיאה של OneDrive 0x80070185 ב- Windows 10
- תיקון: לא ניתן למחוק מפתח: שגיאה בעת מחיקת מפתח ב- Windows 10
- כיצד לתקן את "חלון הפין של Windows Hello כרגע לא זמין"?
- תיקון: אין שגיאה מאובטחת באינטרנט ב- Windows 10
- שלב את סמל הפתקים הדביקים בשורת המשימות | נושא לא משולב


![תקן בעיות WiFi ב- Galaxy S20 / S20 + או S20 Ultra [ניתוק WiFi / לא יתחבר]](/f/264b5407a53d0ea0c4f85e65149da8a5.jpg?width=288&height=384)