תיקון: תמונות של Windows ייצוא וידאו לא עובד
פתרון בעיות של Windows מדריך לפתרון בעיות / / August 04, 2021
פרסומות
ישנם מקרים רבים שבהם אפליקציות במחשב האישי שלך לא יכולות לעבוד, ומשתמשים רבים כבר מתלוננים על ייצוא וידאו של תמונות Windows ולא על בעיות עבודה. בעזרת האפליקציה המובנית "תמונות", משתמשים יכולים ליצור סרטוני וידאו בסיסיים של התמונות המועדפות עליהם. אך מסיבה כלשהי, תכונת הייצוא אינה פועלת, וכאן תוכל לתקן אותה.
Windows מגיע עם מציג תמונות ועורך פנטסטי המכונה תמונות. אבל זה לא זה, ותמונות יכולות ליצור קטעי וידאו ואלבומים מתוך האפליקציה ללא צורך באפליקציות יקרות לעריכת וידאו שדורשות כישורים מסוימים. אך לאחרונה חלק מהמשתמשים החלו לחוות כמה בעיות באפליקציה זו. הם הצליחו לערוך כמה תמונות וליצור סרטון, אך בעת ייצוא האפליקציה מוציאה שגיאה לא ידועה. אז במאמר זה אנו הולכים לתת כמה פתרונות ופתרונות לעקיפת הבעיה שתוכלו לנסות לתקן בעיה זו.
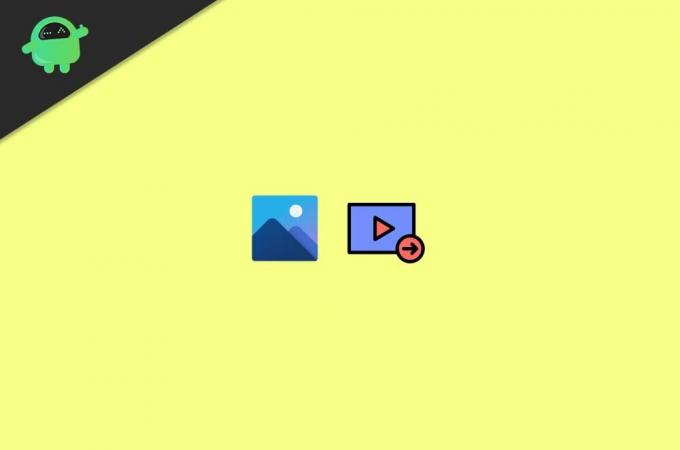
תוכן העניינים
-
1 תיקון: תמונות של Windows ייצוא וידאו לא עובד.
- 1.1 שיטה 1: עדכן את אפליקציית התמונות
- 1.2 שיטה 2: השבת קידוד וידאו מואץ בחומרה
- 1.3 שיטה 3: עדכן מנהלי התקני GPU
- 1.4 שיטה 4: הרוג ואפס את אפליקציית התמונות
- 2 סיכום
תיקון: תמונות של Windows ייצוא וידאו לא עובד.
לפני שתמשיך לחלק לפתרון בעיות, בדוק אם נותרה נפח אחסון כלשהו בכונן C: שלך. אם אין לך, נסה לנקות מקום על ידי מחיקת קבצים מיותרים והסרת תוכנות לא רצויות.
פרסומות
שיטה 1: עדכן את אפליקציית התמונות
רוב הסיכויים שאתה מפעיל גרסה ישנה יותר של אפליקציית התמונות. אז אתה יכול לנסות לעדכן את אפליקציית התמונות על מנת לתקן בעיה זו. מכיוון שתמונות היא אפליקציית UWP (Universal Windows Platform), העדכונים מטופלים דרך חנות מיקרוסופט. אז כדי לעדכן את האפליקציה:
- פתח את חנות Microsoft מתפריט ההתחלה.
- לחץ על סמל ההורדה בפינה השמאלית העליונה.

- גלול מטה לתמונות ולחץ על עדכן כדי לקבל את הגרסה האחרונה.
לאחר התקנת הגרסה האחרונה, נסה לייצא את הסרטון.
שיטה 2: השבת קידוד וידאו מואץ בחומרה
אם אתה מריץ את הגרסה האחרונה של אפליקציית Photos, קיימת הגדרה באפליקציה לאפשר קידוד וידאו מואץ חומרה. למרות שמונח זה יכול להישמע מפואר, קל להשבית אותו.
- פתח את אפליקציית התמונות ולחץ על סמל ההגדרות.
- תחת וידאו, אתה אמור לראות מתג להחלפה.
- כבה אותו כדי לכבות קידוד וידאו מואץ חומרה.
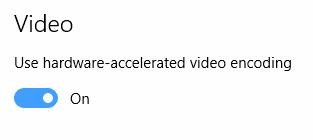
לאחר שינוי ההגדרות, נסה לייצא את הסרטון שלך.
שיטה 3: עדכן מנהלי התקני GPU
אם אתה מריץ גרסה ישנה יותר של מנהל ההתקן הגרפי שלך, בעיה זו עלולה להתרחש. אז כדאי לשקול לעדכן את מנהלי ההתקנים של ה- GPU.
פרסומות
- עבור לאתר nVidia או AMD או אינטל,
- הורד את מנהלי ההתקן העדכניים ביותר
- התקן אותם והפעל מחדש
לסיום, בדקו אם הבעיה נפתרה.
שיטה 4: הרוג ואפס את אפליקציית התמונות
מכיוון שאפליקציית התמונות היא זו שגורמת לבעיה, אנו יכולים לנסות להרוג את האפליקציה ולאפס אותה. לשם כך,
- פתח את הגדרות ולחץ על מערכת.
- כעת לחץ על אפליקציות ותכונות.
- גלול מטה אל תמונות ולחץ על אפשרויות מתקדמות.
- הקש ראשית על סיים כדי להרוג את האפליקציה ולבדוק מחדש.

- לבסוף, אם זה לא עובד גם לאחר ההרג, לחץ על אפס מאותו תפריט.
כעת לאחר שאיפסתם את האפליקציה נסו לייצא את הסרטון מאפליקציית התמונות.
סיכום
אז אלה היו כמה תיקונים מהירים לאפליקציית Photos שלא מייצאת שגיאת וידאו. למרות שאם אתה עדיין לא יכול לייצא שום סרטון, עליך לשקול להשתמש באפליקציות של צד שלישי שיכולות לבצע את המשימה. יש כמה אפליקציות חלופיות בחינם לעריכת קטעי וידאו פשוטים למחשב. אני ממליץ על Kdenlive או Shortcut, שהם בחינם וזמינים להורדה למספר פלטפורמות, כולל Windows.
פרסומות
בחירת העורכים:
- מנהל התמונות של מיקרוסופט לא שומר עריכות (חיתוך, שינוי גודל וכו ')
- תיקון: msvcr110.dll חסר ב- Windows 10
- כיצד לתקן DAQExp.dll שגיאה חסרה ב- Windows 10
- תיקון: קובץ bootres.dll פגום ב- Windows 10
- מדוע פיירפוקס משתמש בזיכרון רב מדי? האם יש תיקון?



