כיצד לתקן שגיאה זוהה במנהל התקן שמע כללי ב- Windows 10?
פתרון בעיות של Windows מדריך לפתרון בעיות / / August 04, 2021
פרסומות
עדכון Windows 10 עם הגרסה האחרונה הזמינה הוא לעתים קרובות טוב, מכיוון שהוא מביא טונות של תיקוני באגים ותכונות חדשות עבור המשתמשים. עם זאת, נראה כי עדכונים חדשים גם מביאים איתם באגים חדשים. וכמה משתמשים נתקלו בבעיות של מנהל התקן שמע עם Windows 10. יש לציין כי נושאים אלה הקשורים לאודיו יכולים לפגוע בחוויית המשתמש בהאזנה לאודיו במחשבים הניידים או בשולחן העבודה שלהם.
אתה לא יכול לשחק משחקים על שולחן העבודה שלך ואפילו לא לשמוע שום צליל של תוכן מדיה שמושמע. זה דבר מאוד קריטי והיית רוצה לתקן את הבעיה מוקדם ככל האפשר. לכן, אם אתה נתקל גם במנהל שמע גנרי שזיהה שגיאה ב- Windows 10, אתה נמצא במקום הנכון. מכיוון שבפוסט זה אנו נותנים לך את כל התיקונים והפתרונות הפוטנציאליים שבהם אתה יכול להשתמש כדי לתקן בעיה זו במנהל התקן השמע במחשבים הניידים או השולחניים של Windows 10. עם זאת, הבה ניכנס ישר למאמר עצמו:

תוכן עניינים
-
1 כיצד לתקן שגיאה זוהה במנהל התקן שמע כללי ב- Windows 10?
- 1.1 עשה את היסודות
- 1.2 בדוק את מצב שירותי האודיו שלך
- 1.3 התקן מחדש את מנהל ההתקן של שמע
- 1.4 עדכן את מנהלי האודיו שלך
- 1.5 כבה את שיפורי האודיו
- 1.6 בדוק אם קיימת Windows Update
- 2 לעטוף!
כיצד לתקן שגיאה זוהה במנהל התקן שמע כללי ב- Windows 10?
בדיוק כמו תמיד, לפני שנתחיל לתקן את הבעיות, בואו נסתכל על מה בעצם נושא זה. ככל הנראה, בעיה זו של מנהל התקן השמע הכללי ב- Windows 10 מתגלה אם מותקנים במכשירים מנהלי התקני שמע פגומים. יתר על כן, בעיה זו מזוהה בדרך כלל על ידי פותר הבעיות של Windows 10. פותר הבעיות פועל בעיקר כאשר אתה נתקל בבעיות מסוימות בהתקני החומרה שלך.
פרסומות
שגיאה זו פירושה שהתקני השמע והמנהלי התקנים שלך אינם מגיבים לפקודות המחשב האישי שלך. בנוסף, אם מנהלי ההתקנים השמעיים שלך מושבתים, אז תיתקל במנהל התקן שמע כללי שזיהה שגיאה ב- Windows 10. הדבר הטוב הוא שאין לך הרבה מה לדאוג מכיוון שיש כמה תיקונים שאתה יכול לעבור וליישם כדי לתקן את הבעיה הזו של מנהל התקן השמע. בואו נסתכל על כל אחד מהם, אחד אחד;
עשה את היסודות
לפני שתקפוץ לשיטות עיקריות, קודם כל, עליך תמיד לעבור על היסודות ולראות אם הם מוגדרים כהלכה ונכונים או לא.
- וודא כי חיבור הרמקולים והאוזניות שלך תקין ואינם רופפים או שהכנסתם אותו לשקע הלא נכון.
- וודא כי ייפלת את עוצמת הקול כך שתוכל לשמוע כראוי את הצליל.
- בדוק אם המכשירים אינם מוגדרים להשתקה.
- כמו כן, בדוק אם האוזניות שלך מחוברות לחשמל. כי במקרה כזה הרמקולים שלך לא יעבדו.
בדוק את מצב שירותי האודיו שלך
- לִפְתוֹחַ לָרוּץ פקודה על ידי לחיצה Win + R. מקשים משולבים במקלדת.
- הקלד services.msc ופגע להיכנס.

- בפתח שירותים חלון, פנה אל חלונות שמע ו בונה נקודות קצה של Windows Audio.

- לחץ על שניהם ובחר נכסים.
- אז אתה צריך לבחור הַתחָלָה תַחַת מצב שירותים.
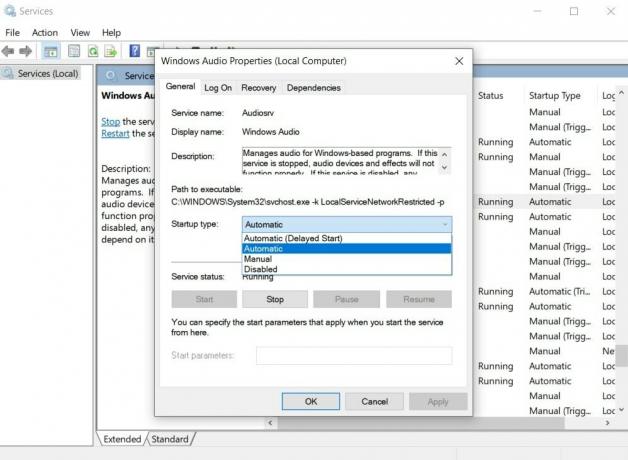
- הגדר גם את סוג הפעלה ל אוֹטוֹמָטִי.
- נְקִישָׁה להגיש מועמדות ולחץ בסדר כדי לשמור את כל השינויים שבוצעו ב שירותים.
- זהו זה!
עכשיו תראה אם הצליל שלך חזר או לא. הקפד להפעיל מחדש את המחשב לאחר שתבצע את כל השינויים שהוזכרו בתהליך זה.
התקן מחדש את מנהל ההתקן של שמע
במספר הזדמנויות, מנהל התקן אודיו פגום או פגום הוא הסיבה העיקרית מאחורי שגיאות כאלה. לכן, תמיד מומלץ להתקין מחדש את מנהלי ההתקנים האודיו כדי לאזן את כל השגיאות וגם לתקן את הקבצים הפגומים עבור התקן השמע.
- ללחוץ Win + X לפתוח מנהל התקן.
- בפתח מנהל התקן אתר את מנהל התקן השמע שלך.
- לחץ לחיצה ימנית עליו ו הסר התקנה את המכשיר מהמחשב שלך.
- לאחר שהתקנת את ההתקן, ואז אתחול המחשב שלך.
- לאחר אתחול המכשיר מחדש, עבור אל מנהל התקן שוב פעם.
- ואז פנה אל פעולה> סרוק שינויים בחומרה.
- תהליך זה יותקן מחדש באופן אוטומטי את מנהלי ההתקנים שהוסרו.
עדכן את מנהלי האודיו שלך
- ללחוץ Win + X לפתוח מנהל התקן.
- בפתח מנהל התקן אתר את מנהל התקן השמע שלך.
- עבור אל בקרי קול, וידאו ומשחק ולהרחיב אותו.
- בחר במנהל התקן השמע שלך ולחץ עליו באמצעות לחצן העכבר הימני.
- כאן אתה צריך לבחור עדכן את מנהל ההתקן.
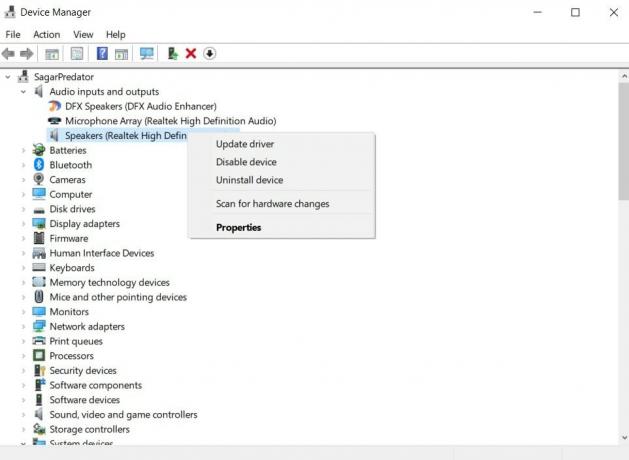
- תן לתהליך להסתיים, ואם יש עדכון זמין למנהל השמע שלך, הוא יעדכן את מנהל ההתקן באופן אוטומטי.
- ברגע שזה נעשה, הפעל מחדש את המחשב האישי.
- זהו זה!
כבה את שיפורי האודיו
- ללחוץ Win + X לפתוח לוח בקרה.
- בפתח לוח בקרה לאתר את נשמע תַפרִיט.
- לחץ לחיצה ימנית על מכשיר השמע המוגדר כברירת מחדל שלך נשמע חַלוֹן.
- ואז הכה נכסים.
- תחת נכסים חלונות, הכה את שיפורים הכרטיסייה.
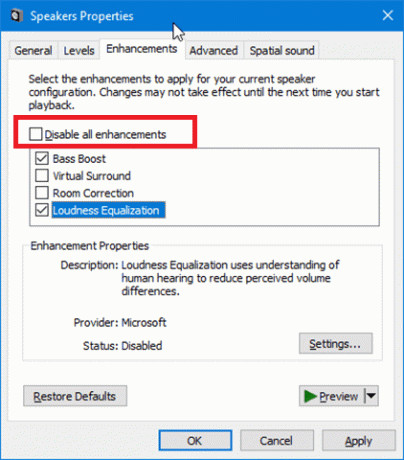
- ואז סמן את התיבה השבת את כל אפקטים הקוליים.
- לבסוף, לחץ על הלחצן החל ובאישור כדי לשמור את השינויים.
- זהו זה
בדוק אם קיימת Windows Update
במספר הזדמנויות, התיקון לבעיות כאלה בשולחן העבודה יסופק באמצעות עדכון של Windows. לכן, מומלץ תמיד לשמור על מחשב Windows או המחשב הנייד שלך מעודכן עם העדכון הזמין האחרון.
פרסומות
- לחץ על Win + I כפתור כדי לפתוח את הגדרות אפליקציה.
- ואז פנה אל עדכון ואבטחה.
- לך ל עדכון חלונות.
- לחץ על בדוק עדכונים ותן למעדכן לבדוק אם יש עדכון חדש זמין.

- אם יש עדכון חדש זמין, לחץ על הורד לַחְצָן.
- פעולה זו תתקין את כל העדכונים האחרונים הקשורים למחשב Windows שבו אתה משתמש וכנראה גם יתקן את בעיית מנהל ההתקן האודיו שעומדת בפניך.
- זהו זה!
לעטוף!
אז הנה לך מהצד שלי בפוסט הזה. אלה כמה מהפתרונות הפוטנציאליים שבהם אתה יכול להשתמש כדי לתקן את מנהל התקן השמע הכללי שלא זיהה בעיה במחשב Windows 10. המשתמשים עקבו אחר השיטות הנ"ל וזה עבד עבורם. תוכל גם להודיע לנו בתגובות למטה איזו אחת מהשיטות המוזכרות בפוסט זה עשתה את העבודה עבורך. יתר על כן, תוכלו גם לשתף אותנו בכל שיטות אחרות שעשו את העבודה עבורכם ותרצו לשתף אותנו.
בינתיים, אם אהבתם את התוכן הזה ואתם רוצים לקרוא עוד תוכן, לקבלת עוד כיסוי מדהים כזה, תוכלו לעבור לבדיקה שלנו מדריכי חלונות, מדריכי משחקים, מדריכי מדיה חברתית, אייפון, ו מדריכי Android לקרוא עוד. הקפד להירשם למנוי שלנו ערוץ יוטיוב לסרטונים מדהימים הקשורים ל- Android, iOS ומשחקים. עד הפוסט הבא... לחיים!
עבודותיי פורסמו ב- Android Authority, Android Police, Android Central, BGR, Gadgets360, GSMArena ועוד. משווק דיגיטלי מוסמך של Six Sigma ו- Google שאוהב לנגן בגיטרה, לנסוע וללגום קפה. יזם ובלוגר.



