כיצד לתקן אם Windows Defender לא יתעדכן?
פתרון בעיות של Windows מדריך לפתרון בעיות / / August 04, 2021
פרסומות
Windows Defender היא תוכנה נגד תוכנות זדוניות שמגיעה מותקנת מראש במערכת ההפעלה Windows 10. זה מגן על המערכת שלך מפני תוכנות זדוניות מקוונות, ווירוסים, תוכנות ריגול ואיומים אפשריים אחרים. רבים ממשתמשי Windows 10 אמרו כי "Windows Defender לא יתעדכן" במחשב האישי שלהם לאחרונה.
תוכן עניינים
-
1 פתרון בעיות של Windows Defender לא יעדכן את הבעיה
- 1.1 תיקון 1: הגדר את שירות Windows Defender אוטומטי:
- 1.2 תיקון 2: ודא שהמערכת כוללת את כל קבצי העדכון החיוניים של Windows:
- 1.3 תיקון 3: הפעל את פקודת הסריקה של SFC:
- 1.4 תיקון 4: עדכן את Windows Defender באמצעות עדכון Windows:
- 1.5 תיקון 5: עדכן את Windows Defender באמצעות שורת הפקודה:
- 1.6 תיקון 6: בדוק אם קיימים עדכונים בממשק העדכון של Windows Defender:
פתרון בעיות של Windows Defender לא יעדכן את הבעיה

לעיתים, הסיבה מאחורי הבעיה "Windows Defender לא תעדכן" יכולה להיות בעיית קישוריות. עם זאת, אנשים עם חיבור אינטרנט מחרוזת מהיר נתקלו גם בבעיה דומה. למרבה המזל, כמה תיקונים ופתרון לעקיפת הבעיה שרשמנו למטה יעזרו לך להתגבר על בעיה זו.
תיקון 1: הגדר את שירות Windows Defender כ אוטומטי:
בעוד ש- Windows Defender לא מצליח לעדכן את המערכת שלך, התיקון הראשון שאתה יכול לנסות הוא "הגדר את שירות Windows Defender כאוטומטי". פעולה זו פשוטה למדי, וכל מה שנדרש הוא לשנות כמה הגדרות. בצע את השלבים הבאים: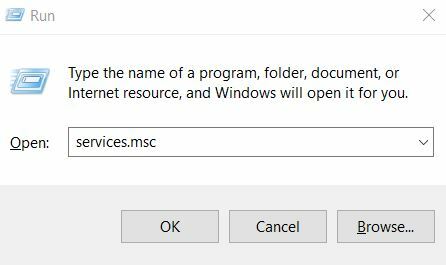
פרסומות
- ראשית, פתח את תיבת הדו-שיח RUN, הקלד “services.msc ” ואז לחץ להיכנס.
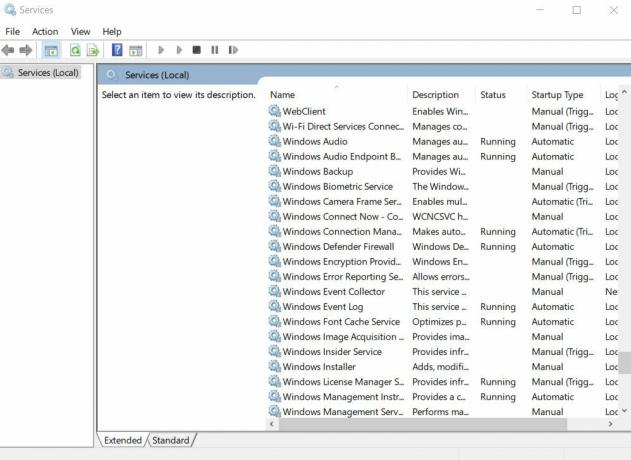
- בחלון השירות, גלול מטה בתפריט החלונית הימנית ואתר שירות Windows Defender Anti-Virus.
- כעת לחץ עליו לחיצה ימנית ובחר נכסים.

- בהנחיה הבאה, בדוק אם ה- סוג ההפעלה מוגדר כ- Automatic, וה סטטוס השירות מוגדר כ- Running. אם לא, הגדירו אותם בהתאם. (בחר סוג הפעלה בתור אוטומטי ולמטה לחץ על הפעלה).
- לבסוף, לחץ על להגיש מועמדות, ואז בסדר.
תיקון 2: ודא שהמערכת כוללת את כל קבצי העדכון החיוניים של Windows:
Windows Defender עלול להיכשל גם בעדכון אם במערכת שלך אין את כל קבצי העדכון של Windows הנדרשים.
בצע את השלבים הבאים:
- ראשית, בקר ב אתר העדכון של Windows (Microsoft Support.com).
- כעת התקן את כל העדכונים המומלצים למערכת שלך.
- כאן, עליך לבדוק את קובץ Windowsupdate.log לגבי הודעות שגיאה. לשם כך לחץ על הַתחָלָה ובתיבת החיפוש הקלד % windir% windowsupdate.login. עכשיו לחץ להיכנס. כעת תמצא מילות מפתח המתארות את הנושא.
- עכשיו בקר ב עזרה של Windows ו כיצד לבצע עמוד והקלד את מילות המפתח (המתארות את הבעיה) שמצאת מקובץ היומן.
תיקון 3: הפעל את פקודת הסריקה של SFC:
במקרה שיש לך קובץ פגום כלשהו במערכת שלך, הוא יכול גם להיכשל בתהליך העדכון של Windows Defender. כדי לבדוק אפשרות זו ולהחליף את כל הקבצים הללו, התיקון הטוב ביותר האפשרי הוא "הפעלת סריקת SFC". בצע את השלבים הבאים:
- קודם כל, עבור לסרגל החיפוש של Windows והקלד "Cmd".
- בתוצאות החיפוש, אתר שורת פקודה, עבור לתפריט החלונית הימנית שלו ובחר הפעל כמנהל.

- כעת בחלונות מנהל שורת הפקודה הקלד את הפקודה הבאה ולחץ להיכנס. תן לזה לעבד לבד עכשיו.
“sfc / scannow ”
- הפקודה sfc / scannow תסרוק כעת את כל קבצי המערכת ותחליף את הקלוקלים בעותק במטמון. התוצאה תנקה את המערכת מכל קובץ מושחת.
תיקון 4: עדכן את Windows Defender באמצעות עדכון Windows:
כאשר Windows Defender לא יתעדכן לבד, במקרה זה, אחד התיקונים העיקריים שתוכל לנסות הוא "עדכן את Windows Defender באמצעות עדכון Windows." בצע את השלבים הבאים:
פרסומות
- ראשית, פתח את הגדרות חַלוֹן.

- כאן לחץ על עדכון ואבטחה, ומהמסך הבא (החלונית השמאלית), לחץ על עדכון חלונות.
- מתפריט החלונית הימנית, לחץ על בדוק אם קיימת הכרטיסייה עדכונים. המערכת תתחיל כעת לסרוק אחר כל העדכונים הזמינים.
- ברגע שהעדכונים עבור Windows Defender יתגלו, הוא יתחיל להוריד ולהתקין אותם למערכת שלך באופן אוטומטי. לאחר סיום התהליך, תוכל לבדוק את הנושא הנדון ולחזור עליו כעת.
תיקון 5: עדכן את Windows Defender באמצעות שורת הפקודה:
אם Windows Defender לא מצליח לעדכן בכוחות עצמו, שקול לעשות זאת באמצעות שורת הפקודה. בצע את השלבים הבאים:
- ראשית, עליך לעבור לסרגל החיפוש של Windows ולהקליד "Cmd".

- מתוצאות החיפוש, אתר שורת פקודה, עבור לתפריט החלונית הימנית שלו ובחר הפעל כמנהל.
- בחלון מנהל שורת הפקודה, הקלד cd / d "\ Program Files \ Windows Defender" ואז לחץ להיכנס.
- עכשיו הקלד exe - חתימת עדכון ואז לחץ שוב להיכנס.
- שתי הפקודות הללו יזמינו את Windows Defender לעדכן כעת.
תיקון 6: בדוק אם קיימים עדכונים בממשק העדכון של Windows Defender:
בצע את השלבים הבאים:
- בקר בנתיב הבא,
סטארט> תוכניות> Windows Defender> בדוק אם קיימים עדכונים כעת.
- לאחר שתמצא את העדכונים הזמינים, התקן את כולם במערכת שלך. לאחר מכן, אתחול המערכת שלך.
- כעת תוכל לנסות את עדכון Windows Defender שוב ולבדוק האם הבעיה נפתרה או לא.
דרכים לעקיפת הבעיה הבסיסיות:
אם אף אחד מהתיקונים שלעיל לא עובד בשבילך, שקול להשתמש בפתרונות מהירים אלה ובדוק אם הם עוזרים או לא.
פרסומות
- הפעל את פותר הבעיות של Windows Update.
- בדוק אם תוכנת אבטחה אחרת (צד שלישי) מותקנת במערכת שלך. כל תוכנת אבטחה של צד שלישי אחרת תכבה את Windows Defender באופן אוטומטי במערכת שלך, שתשבית גם את כל העדכונים שלה. לפיכך, כדי לגרום ל- Windows Defender לעבוד ולעדכן אותו בצורה חלקה, עליך להסיר את התקנת תוכנת אבטחה אחרת מהמערכת שלך.
- שקול להשתמש בתוכנת אבטחה / אנטי-וירוס אחרת. אם Windows Defender נותן לך בעיות ולא יעבוד בצורה חלקה גם לאחר שימוש במספר תיקונים, תוכל להשבית אותו ולעבור גם לתוכנות אבטחה אחרות.
כל אלה היו התיקונים והפתרונות האפשריים לבעיית "Windows Defender לא תעדכן" במערכת שלך. להגנה על המערכת מפני תוכנות זדוניות ווירוסים, חשוב לעדכן את Windows Defender כל הזמן.
לפיכך, בכל פעם שתגלה ש- Windows Defender לא מתעדכן בצורה חלקה, הקפד לנסות את התיקונים שהוזכרו לעיל ולפתור את המצב במהירות.



